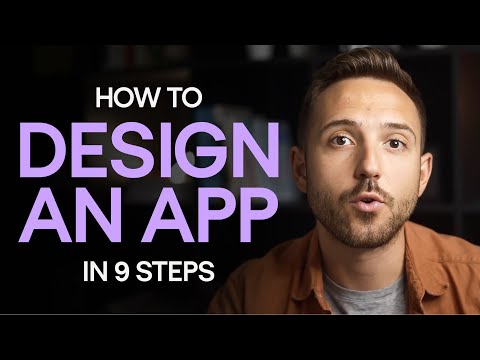این wikiHow به شما نحوه قرار دادن نقشه در اتوکد در رایانه Windows یا Mac را آموزش می دهد. ابتدا باید اتوکد را نصب کرده باشید.
مراحل

مرحله 1. پروژه خود را در AutoCAD باز کنید
می توانید این برنامه را از منوی Start خود در Windows یا پوشه Applications در Finder on Mac راه اندازی کنید. سپس کلیک کنید ایجاد> باز کردن پرونده ها یا از "پرونده های اخیر" فهرست شده در سمت راست صفحه خود انتخاب کنید. همچنین می توانید روی فایل پروژه اتوکد در مدیریت فایل خود راست کلیک کرده و آن را انتخاب کنید با> AutoCAD باز کنید.

مرحله 2. روی زبانه Insert کلیک کنید
در منوی بالای فضای ویرایش با Home و برنامه های ویژه وجود دارد.

مرحله 3. روی Set location کلیک کنید
خواهید دید که این آخرین گزینه در منوی گروه "مکان" است.
منویی باز می شود

مرحله 4. از نقشه کلیک کنید
این اولین گزینه در منوی کشویی است و نقشه ای را باز می کند که می توانید از آن برای جستجوی مکان استفاده کنید.
اگر از قبل فایل نقشه KML یا KMZ دارید ، می توانید آن را انتخاب کنید از فایل بجای.

مرحله 5. مکان خود را جستجو کنید
با استفاده از نوار جستجو در بالای پنجره نقشه ، نام مکانی را که می خواهید در نقشه خود قرار دهید وارد کنید (مانند دانشگاه پن).
برای تغییر مکان می توانید از مکان های موجود در پنل سمت چپ استفاده کنید. همچنین می توانید روی نمای (به صورت پیش فرض "Road") کلیک کنید تا نمای نقشه به Road ، Aerial یا Bird's eye تغییر کند

مرحله 6. راست کلیک کرده و Drop Marker Here را انتخاب کنید
هنگامی که نقشه را مطابق میل خود قرار دادید ، روی نقشه راست کلیک کرده و یک منو در مکان نما شما ظاهر می شود.
یک پین قرمز روی نقشه ظاهر می شود که روی آن راست کلیک کرده اید

مرحله 7. روی Next کلیک کنید
در گوشه سمت راست پایین پنجره قرار دارد.

مرحله 8. سیستم مختصات را تنظیم کنید
برای مشاهده گزینه های سیستم مختصاتی که می توانید از بین آنها انتخاب کنید ، در لیست حرکت کنید.
- یک سیستم مختصات با مرجع واحد مشابه پروژه اصلی خود انتخاب کنید. به عنوان مثال ، اگر پروژه شما روی "متر" تنظیم شده است ، یک سیستم مختصات را انتخاب کنید که "متر" را در عنوان "واحد" لیست می کند.
- اگر می خواهید منطقه زمانی/واحد طراحی را از پیش فرض تغییر دهید ، روی منوی کشویی منطقه زمانی و واحد طراحی کلیک کنید.

مرحله 9. روی Next کلیک کنید و روی فضای طراحی اتوکد خود کلیک کنید
با این کار اولین نقطه ای که در نقشه اتوکد خود روی نقشه مشخص کرده اید مشخص می شود.
وقتی کلیک می کنید بعد ، نقشه بسته می شود تا بتوانید آن را به فضای طراحی خود منتقل کنید.

مرحله 10. جهت "شمال" را مشخص کنید
با توجه به زاویه "North" که می خواهید در پروژه خود تعیین کنید ، روی یک فضای دیگر در اتوکد کلیک کنید.
- برای افزودن جهت شمال ، نقشه یکبار اضافه می شود.
- از دستور "فاصله" برای اندازه گیری فاصله بین دو نقطه استفاده کنید. خط فرمان در پایین صفحه شما متمرکز است و با تایپ کردن "Di" دستور صحیح بالا می آید.