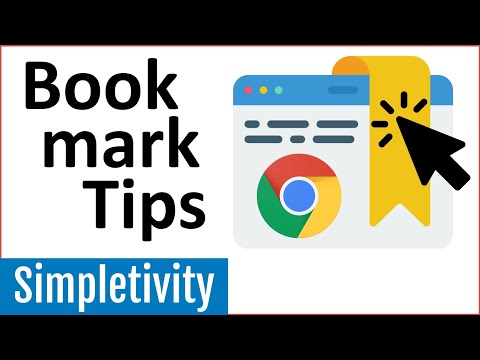Firefox یک مرورگر وب رایگان و منبع باز با پشتیبانی از پلتفرم گسترده از جمله Windows ، OSX ، Linux ، iOS و Android است. نشانک گذاری وب سایت راهی عالی برای ذخیره و سازماندهی آدرس وب سایت هایی است که از دیدن آنها لذت می برید. از این راهنمای ساده برای یادگیری نحوه نشانه گذاری وب سایت های مورد علاقه خود در هر پلتفرمی استفاده کنید.
مراحل
روش 1 از 2: استفاده از Firefox بر روی دسکتاپ

مرحله 1. Firefox را باز کرده و به صفحه ای که می خواهید نشانه گذاری کنید بروید
نوار جستجو را انتخاب کرده و آدرس را وارد کنید. هر صفحه وب یک هدف نشانه گذاری معتبر است.

مرحله 2. روی دکمه Bookmarks کلیک کنید
در نوار آدرس در بالای صفحه ، روی نماد ستاره کلیک کنید. نماد پر می شود و صفحه به نشانک های شما اضافه می شود.
در Windows یا OSX ، میانبر صفحه کلید به ترتیب Ctrl + D یا m Cmd + D

مرحله 3. نشانک را ویرایش کنید تا به دلخواه تنظیم شود
وقتی اولین نشانک را ذخیره می کنید ، این پنجره به صورت خودکار ظاهر می شود. در اینجا می توانید نشانک را تغییر نام دهید ، مکان آن را در پوشه نشانک های خود تغییر دهید ، برچسب ها را اضافه کنید یا آن را به طور کامل حذف کنید. Done را فشار دهید و تغییرات ذخیره می شوند. بوک مارک های پیش فرض در "سایر نشانک ها" ذخیره می شوند.
- با رفتن به صفحه نشانک شده و سپس کلیک روی نماد ستاره ، می توانید این پنجره را در هر زمان ظاهر کنید.
-
اگر نوار ابزار نشانک ها فعال نیست ، روی نوار عنوان در بالای صفحه راست کلیک کرده و "نوار ابزار نشانک ها" را انتخاب کنید برای دسترسی آسان به نشانک های خود

کتابخانه دسترسی بزرگ در Firefox مرحله 4. به نشانک های خود دسترسی پیدا کرده و آنها را اصلاح کنید
نماد کتابخانه را فشار دهید (به نظر می رسد کتابهایی هستند که روی قفسه قرار دارند و در تصویر با رنگ سبز مشخص شده اند) و "Bookmarks" را انتخاب کنید. با این کار پانلی باز می شود که می توانید هر یک از نشانک های خود را جستجو ، سازماندهی ، تغییر نام یا حذف کنید.
-
همچنین می توانید بر روی دکمه نمایش ستون های کناری (با رنگ قرمز در تصویر مشخص شده) کلیک کنید تا نوار کناری نشانک ها نمایش داده شود.
از کلیدهای میانبر Ctrl + B یا m Cmd + B نیز می توان برای باز کردن نوار کناری نشانک در پلتفرم های مربوطه استفاده کرد
روش 2 از 2: استفاده از Firefox در دستگاه تلفن همراه

نشانه گذاری یک صفحه در موزیلا فایرفاکس مرحله 5 مرحله 1. در Firefox ، وب سایتی را که می خواهید نشانه گذاری کنید ، مرور کنید
نوار جستجو را انتخاب کرده و آدرس وب معتبری را وارد کنید.

نشانک گذاری صفحه در موزیلا فایرفاکس مرحله 6 مرحله 2. منوی گزینه ها را باز کنید
در اندروید به صورت 3 نقطه عمودی در بالا سمت راست ظاهر می شود. کاربران iOS می توانند از این مرحله بگذرند.

نشانه گذاری یک صفحه در موزیلا فایرفاکس مرحله 7 مرحله 3. نماد ستاره را فشار دهید
در Android نماد در منوی گزینه ها ظاهر می شود. در iOS این نماد با کنترل های ناوبری در پایین صفحه ظاهر می شود. با ضربه زدن روی نماد ، یک نشانک به صفحه اضافه می شود.

نشانک گذاری صفحه در موزیلا فایرفاکس مرحله 8 مرحله 4. به نشانک های خود دسترسی پیدا کنید
روی نوار جستجو ضربه بزنید یا یک برگه جدید باز کنید. هنگام تایپ کلمات مرتبط ، صفحات نشانک شده با یک ستاره در نوار جستجو مشخص می شوند.
- برگه های جدید دارای یک دکمه نشانک هستند که لیستی از صفحات نشانه گذاری شده را نشان می دهد.
- می توانید نشانک های خود را از نوار جستجو یا رابط های برگه جدید حذف کنید.
-