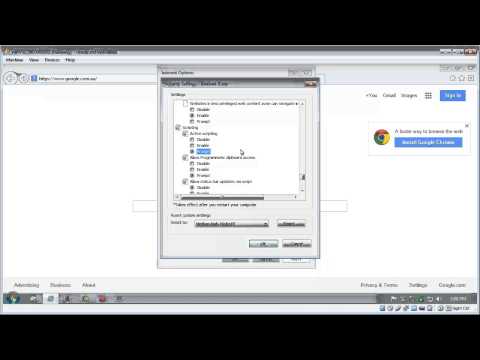Tor از طریق برقراری ارتباطات خود در سراسر شبکه توزیع شده رله که توسط داوطلبان در سراسر جهان اداره می شود ، از شما محافظت می کند. این امر باعث می شود کسی که اتصال اینترنت شما را مشاهده می کند از سایتهایی که بازدید می کنید یاد نگیرد و از سایت هایی که بازدید می کنید از یادگیری مکان فیزیکی شما جلوگیری می کند. Tor می تواند در کنار بسیاری از برنامه های رایج ، از جمله Firefox عمل کند ، اگرچه برای حداکثر حفظ حریم خصوصی ، مرورگر Tor بسیار توصیه می شود.
مراحل
روش 1 از 2: راه اندازی Tor با استفاده از BlackBelt

مرحله 1. BlackBelt Privacy for Windows را بارگیری کنید
این روش فقط برای ویندوز XP ، ویستا ، ویندوز 7 ، ویندوز 8 و ویندوز 10 موجود است. اگر از یکی از این سیستم عامل ها استفاده می کنید ، نصب آسان Tor را با بارگیری BlackBelt Privacy در این پیوند شروع کنید. حجم بارگیری در حدود 20 مگابایت است ، بنابراین با اکثر اتصالهای اینترنتی با چند دقیقه به پایان می رسد. سپس باید اطمینان حاصل کنید که Firefox نصب شده است زیرا نصب کننده حریم خصوصی BlackBelt به دنبال آن خواهد بود و از آن برای تنظیم نمایه برای مرور در Tor استفاده می کند.
اگر از سیستم عامل دیگری استفاده می کنید ، به جای آن از دستورالعمل های تنظیم Tor به صورت دستی استفاده کنید

مرحله 2. فایل BlackBelt را باز کرده و یک گزینه را انتخاب کنید
فایلی را که بارگیری کرده اید باز کنید. باید پیامی ظاهر شود که از شما می خواهد نحوه استفاده از Tor را انتخاب کنید. اگر نمی دانید کدام یک از این موارد را انتخاب کنید ، احتمالاً یکی از سه گزینه زیر همان چیزی است که شما به دنبال آن هستید:
- اگر می خواهید از شبکه Tor بدون پیوستن به شبکه خود استفاده کنید ، "اپراتور فقط مشتری مشتری" را انتخاب کنید.
- اگر در کشوری زندگی می کنید که ترافیک اینترنت را سانسور می کند ، "کاربر سانسور شده" را انتخاب کنید.
- اگر می خواهید از Tor استفاده کنید ، "اپراتور رله پل" را انتخاب کنید و با انتقال مجدد از طریق رایانه خود به دیگران کمک کنید تا خصوصی نشوند.

مرحله 3. نصب BlackBelt را به پایان برسانید
در صورت باز بودن فایرفاکس ، این نرم افزار به طور خودکار خارج می شود و تنظیمات آن را تغییر می دهد تا یک نماد جدید Tor Firefox Profile روی دسکتاپ شما به شما نشان دهد. از این نماد برای تغییر حالت Tor برای Firefox استفاده کنید.

مرحله 4. نصب BlackBelt باید ظرف یک یا دو دقیقه به پایان برسد
پس از اتمام ، Firefox را باز کنید. اکنون باید بتوانید با استفاده از شبکه Tor مرور کنید.
اگر در فرآیند نصب مشکلی دارید ، برای اطلاعات بیشتر با سرپرست BlackBelt تماس بگیرید

مرحله 5. اینترنت را مرور کنید
تا زمانی که به Tor متصل هستید ، دسترسی دیگران به اطلاعات شخصی شما برای دیگران بسیار دشوارتر خواهد بود. با این حال ، استفاده از Tor با فایرفاکس امن ترین راه برای مرور نیست ، به خصوص اگر عادات مرور خود را تغییر ندهید. برای امنیت بیشتر ، توصیه های مربوط به امنیت بیشتر را در قسمت زیر دنبال کنید.
روش 2 از 2: راه اندازی Tor برای Firefox به صورت دستی

مرحله 1. بسته نرم افزاری مرورگر Tor را بارگیری کنید
این برای همه سیستم عامل های رایج و بسیاری از زبان ها در دسترس است. بارگیری را از وب سایت Tor Project انتخاب کنید. در اکثر اتصالات اینترنتی ، بارگیری آن حداکثر چند دقیقه طول می کشد.

مرحله 2. فایلی را که بارگیری کرده اید باز کنید
فایل بارگیری شده را با باز کردن یا کشیدن آن به پوشه برنامه های کاربردی خود استخراج کنید. برنامه مرورگر Tor را باز کنید و آن را برای بقیه این روش باز بگذارید.
در حالی که مرورگر Tor امن ترین روش برای مرور اینترنت است ، می توان از آن فقط به عنوان اتصال به شبکه Tor استفاده کرد. اگر می خواهید از Tor از طریق مرورگرهای دیگر مانند Firefox استفاده کنید ، باید مرورگر Tor را باز کنید

مرحله 3. به تنظیمات پروکسی Firefox خود دسترسی پیدا کنید
شبکه Tor درخواست های شما برای صفحات وب را رمزگذاری کرده و آنها را از طریق شبکه ای از رایانه های خصوصی ارسال می کند. برای اتصال به این شبکه از طریق Firefox ، باید تنظیمات پروکسی Firefox خود را تغییر دهید. بسته به نسخه و سیستم عامل Firefox شما ممکن است متفاوت باشد ، اما این دستورالعمل ها باید برای اکثر کاربران کار کند:
- در Firefox for Windows ، به منو → Options → Advance → Network → Settings بروید ، یا این فرآیند را رد کرده و همانطور که در بالا توضیح داده شد از BlackBelt استفاده کنید.
- در Firefox for Mac OS X ، به Firefox → Preferences → Advanced → Network → Settings بروید.
- در Firefox for Linux ، به Edit → Preferences → Advanced → Proxies بروید.

مرحله 4. پیکربندی دستی پروکسی را تنظیم کنید
تنظیم پیش فرض "بدون پروکسی" است. به جای آن دکمه کنار "پیکربندی دستی پروکسی" را بررسی کنید. اطلاعات زیر را دقیقاً در لیست گزینه های دیگر وارد کنید:
- در جوراب میزبان کادر ، وارد کنید: 127.0.0.1
- در بندر کادر مجاور اعداد وارد شده را تایپ کنید 9150.
- انتخاب کنید SOCKS v5 اگر این گزینه را مشاهده کردید
- علامت تیک را در کادر "Remote DNS" قرار دهید ، اگر قبلاً وجود نداشته باشد.
-
بعد از بدون پروکسی برای:
، وارد 127.0.0.1

مرحله 5. بررسی کنید که آیا کار می کند
به احتمال زیاد ، اگر راه اندازی کار نکند ، نمی توانید هیچ صفحه وب را بارگیری کنید. در این صورت ، اطلاعاتی را که اضافه کرده اید دوباره بررسی کنید و مرورگر Tor باز است. اگر می توانید صفحات وب را بارگیری کنید ، برای تأیید اینکه از Tor استفاده می کنید ، از check.torproject.org دیدن کنید.
اگر نمی توانید Tor را به کار بیندازید ، در حالی که مشکل را برطرف می کنید ، به حالت عادی از Firefox ادامه دهید و به حالت عادی ادامه دهید

مرحله 6. عیب یابی
اگر نمی توانید با دنبال کردن این دستورالعمل ها Tor را کار کنید ، مشکل خود را در سوالات متداول Tor پیدا کنید. اگر س questionال شما در آنجا پاسخ داده نشد ، از طریق ایمیل ، تلفن یا نامه کاغذی با توسعه دهندگان پروژه Tor تماس بگیرید.
توسعه دهندگان می توانند به زبانهای انگلیسی ، عربی ، اسپانیایی ، فارسی ، فرانسوی یا ماندارین کمک کنند

مرحله 7. اینترنت را مرور کنید
هر زمان که می خواهید از Tor استفاده کنید ، باید مرورگر Tor را باز کنید ، منتظر بمانید تا متصل شود ، سپس Firefox را روی "پیکربندی دستی پروکسی" که تنظیم کرده اید تنظیم کنید. شما فقط تا حدی محافظت خواهید شد ، اما می توانید با پیروی از دستورالعمل های زیر در مورد امنیت بیشتر ، امنیت خود را افزایش دهید.
امن تر و خصوصی تر شدن

مرحله 1. شماره نسخه Firefox خود را بررسی کنید
در سال 2013 ، آژانس امنیت ملی ایالات متحده از نقص نسخه 17 فایرفاکس برای جمع آوری داده های ارسال شده از طریق شبکه Tor استفاده کرد. تغییرات موجود در یک به روزرسانی Firefox را بررسی کنید تا متوجه شوید آیا یک به روزرسانی امنیتی فوری را برطرف می کند یا خیر. در غیر اینصورت ، یک یا دو هفته قبل از به روزرسانی منتظر بمانید و به صورت آنلاین بررسی کنید تا دریابید که آیا این بروزرسانی یک ایراد امنیتی جدید را ارائه کرده است یا خیر.

مرحله 2. انتظار نداشته باشید فیلم ها ایمن باشند
از افزونه های مرورگر مانند Flash ، RealPlayer و Quicktime می توان برای آشکار کردن آدرس IP شما ، شناسایی رایانه خود استفاده کرد. برای حل این مشکل ، می توانید پخش کننده ویدئویی آزمایشی YouTube5 YouTube را امتحان کنید ، اما اکثر سایت های دیگر این گزینه را ندارند.
بسیاری از وب سایت ها این افزونه ها را به طور خودکار اجرا می کنند تا محتوای جاسازی شده را نشان دهند. برای حداکثر حفظ حریم خصوصی ، باید این افزونه ها را به طور کامل در گزینه های افزونه Firefox خود غیرفعال کنید

مرحله 3. از تورنت اجتناب کنید و فایلهای بارگیری شده را در حین آنلاین باز نکنید
توجه داشته باشید که برنامه های به اشتراک گذاری فایل تورنت اغلب تنظیمات حریم خصوصی شما را لغو می کنند و ردیابی بارگیری را به رایانه خود آسان می کند. ممکن است فایلهای دیگر را به طور معمول بارگیری کنید ، اما قبل از باز کردن آنها ، اتصال اینترنت خود را خاموش کنید تا برنامه از انتقال داده جلوگیری کند.
فایلهای.doc و.pdf به احتمال زیاد حاوی منابع اینترنتی هستند

مرحله 4. در صورت امکان از https استفاده کنید
این http در ابتدای آدرس های وب مشاهده می کنید که پروتکل مورد استفاده برای تبادل درخواست بین شما و سرور وب علامت گذاری می کند. می توانید به صورت دستی وارد کنید https در عوض افزودن یک پروتکل رمزگذاری شده اضافی ، اما نصب افزونه https در همه جا برای Firefox یک راه بسیار ساده تر برای انجام این کار است ، به طور خودکار https را در هر وب سایتی که از عملکرد پشتیبانی می کند مجبور می کنید.

مرحله 5. به جای آن مرورگر Tor را در نظر بگیرید
در حالی که مراحل بالا می تواند Firefox شما را به طور خصوصی خصوصی کند ، اما به راحتی می توانید اطلاعات خود را فاش کنید. زمان توسعه فایرفاکس بسیار سریعتر از Tor است ، بنابراین احتمال زیادی وجود دارد که نقص های امنیتی مربوط به تعاملات Firefox و Tor کشف نشده و برطرف نشوند. مرورگر Tor ، که ممکن است قبلاً هنگام راه اندازی Firefox Tor بارگیری کرده اید ، به طور خودکار از حداکثر تنظیمات حریم خصوصی استفاده می کند و باید در مواقع مشارکت قابل توجهی مانند مجازات دولت سرکوبگر مورد استفاده قرار گیرد.
مرورگر Tor نسخه تغییر یافته فایرفاکس است ، بنابراین نحوه یادگیری طرح و عملکرد آن بسیار آسان است
نکات
همچنین می توانید از تنظیمات پروکسی داخلی Firefox یا FoxyProxy برای ایجاد کار Tor با Firefox استفاده کنید ، اما این Torbutton را توضیح می دهد ، که راحت تر است
هشدارها
- استفاده از Tor می تواند بسیار کندتر از مرور اینترنت معمولی شما باشد.
- برخی وب سایت ها گره های خروجی Tor را مسدود می کنند زیرا اغلب از آنها برای سوء استفاده استفاده می شود.