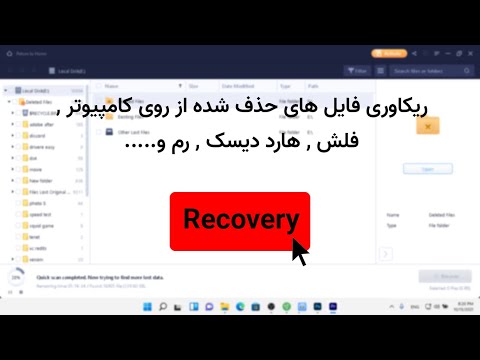این wikiHow به شما آموزش می دهد که چگونه Microsoft Office را در رایانه Windows یا Mac خود بارگیری و نصب کنید. Microsoft Office مجموعه ای از نرم افزار است که شامل Microsoft Word ، Excel ، PowerPoint و موارد دیگر می باشد.
مراحل
قسمت 1 از 3: نصب آفیس در ویندوز

مرحله 1. به صفحه Office حساب خود بروید
به https://www.office.com/myaccount/ بروید. با این کار صفحه ای با خرید Office شما باز می شود.

مرحله 2. روی نصب> کلیک کنید
این یک دکمه نارنجی در زیر نام اشتراک شما است.

مرحله 3. دوباره روی Install کلیک کنید
بارگیری فایل راه اندازی آفیس شما آغاز می شود.
اگر نسخه دانشجویی Microsoft Office را خریداری کرده اید ، این مرحله را رد کنید

مرحله 4. روی فایل راه اندازی Office دوبار کلیک کنید
آن را در محل بارگیری پیش فرض رایانه خود پیدا خواهید کرد.

مرحله 5. در صورت درخواست روی Yes کلیک کنید
با انجام این کار فایل راه اندازی اجرا می شود و نصب Office در رایانه شما آغاز می شود.

مرحله 6. منتظر بمانید تا نصب Microsoft Office به پایان برسد
این فرایند ممکن است چند دقیقه طول بکشد.

مرحله 7. در صورت درخواست روی Close کلیک کنید
برنامه های Microsoft Office شما اکنون بر روی رایانه شما نصب شده است. شما آزاد هستید که فوراً از این برنامه ها استفاده کنید.
قسمت 2 از 3: نصب Office در Mac

مرحله 1. به صفحه Office حساب خود بروید
به https://www.office.com/myaccount/ بروید. با این کار صفحه ای با خرید Office شما باز می شود.

مرحله 2. روی نصب> کلیک کنید
این یک دکمه نارنجی در زیر نام اشتراک شما است.

مرحله 3. دوباره روی Install کلیک کنید
بارگیری فایل راه اندازی آفیس شما آغاز می شود.
اگر نسخه دانشجویی Microsoft Office را خریداری کرده اید ، این مرحله را رد کنید

مرحله 4. Finder را باز کنید
این یک برنامه آبی رنگ و صورت در داک Mac شما است.

مرحله 5. روی Downloads کلیک کنید
این پوشه در سمت چپ پنجره Finder قرار دارد.
اگر مرورگر شما فایل ها را در پوشه دیگری بارگیری می کند (به عنوان مثال ، میز کار شما) ، به جای آن روی نام پوشه کلیک کنید

مرحله 6. روی فایل راه اندازی Office دوبار کلیک کنید
انجام این کار باعث می شود که شروع به کار کند.
اگر با خطایی مبنی بر عدم نصب فایل مواجه شدید ، قبل از ادامه بارگیری را بررسی کنید. مایکروسافت یک توسعه دهنده امضا شده است ، اما نرم افزار مایکروسافت همیشه در Mac بدون نقص کار نمی کند

مرحله 7. دوبار روی Continue کلیک کنید
در گوشه سمت راست پایین صفحه قرار دارد. این کار را یک بار در صفحه اول تنظیمات و سپس دوباره در صفحه دوم انجام می دهید.

مرحله 8. روی Agree کلیک کنید
این نشان می دهد که شما با شرایط استفاده مایکروسافت موافقت می کنید.

مرحله 9. روی ادامه کلیک کنید
در گوشه سمت راست پایین صفحه قرار دارد.

مرحله 10. روی Install کلیک کنید
این دکمه آبی در گوشه سمت راست پایین صفحه است.

مرحله 11. رمز عبور Mac خود را وارد کنید
رمز عبور مورد استفاده برای ورود به سیستم Mac خود را وارد کنید.

مرحله 12. روی نصب نرم افزار کلیک کنید
در گوشه پایین سمت راست پنجره ورود رمز عبور قرار دارد. با این کار نصب Microsoft Office بر روی رایانه شما آغاز می شود.
ممکن است مراحل نصب کمی طول بکشد

مرحله 13. وقتی از شما خواسته شد روی Close کلیک کنید
برنامه های Microsoft Office شما اکنون بر روی رایانه شما نصب شده است. شما آزاد هستید که بلافاصله شروع به استفاده از این برنامه ها کنید.
قسمت 3 از 3: خرید اشتراک دفتر

مرحله 1. به صفحه محصول Microsoft بروید
به https://products.office.com/ بروید.
اگر قبلاً یک اشتراک Office خریداری کرده اید ، برای نصب آن بر روی Windows یا Mac پیش قدم شوید

مرحله 2. روی BUY OFFICE 365 کلیک کنید
این یک دکمه سیاه در بالا سمت راست صفحه است. با انجام این کار شما به صفحه محصول Microsoft Office منتقل می شوید.

مرحله 3. در مورد گزینه Office 365 تصمیم بگیرید
چهار نوع اشتراک Office 365 وجود دارد که می توانید خریداری کنید:
- دفتر 365 صفحه اصلی - هزینه 99.99 دلار در سال. دارای پنج نصب رایانه ، پنج نصب تلفن هوشمند/رایانه لوحی و حداکثر 5 ترابایت فضای ذخیره سازی ابری آنلاین.
- دفتر 365 شخصی - هزینه 69.99 دلار در سال. همراه با یک نصب رایانه ، یک تلفن هوشمند/رایانه لوحی و یک ترابایت فضای ذخیره سازی ابری آنلاین.
- دفتر اداری و دانشجویی - هزینه یکبار مصرف 149.99 دلار. همراه با Word ، Excel ، PowerPoint و OneNote.

مرحله 4. روی Buy now کلیک کنید
این دکمه سبز در زیر نام اشتراک Office که انتخاب می کنید قرار دارد.

مرحله 5. روی Checkout کلیک کنید
این یک دکمه آبی در سمت راست صفحه است.

مرحله 6. در صورت درخواست وارد حساب Microsoft خود شوید
آدرس ایمیل مایکروسافت خود را وارد کنید ، کلیک کنید بعد ، رمز عبور خود را وارد کرده و کلیک کنید ورود.
اگر قبلاً وارد حساب Microsoft خود شده اید ، باید رمز عبور خود را وارد کرده و روی آن کلیک کنید ورود وقتی خواسته شد

مرحله 7. روی محل سفارش کلیک کنید
در سمت راست صفحه قرار دارد. با این کار اشتراک Office 365 شما به مدت یک سال خریداری می شود. اکنون می توانید Microsoft Office را در رایانه Windows یا Mac خود بارگیری و نصب کنید.
- اگر نسخه Student را خریداری کرده اید ، مجبور نیستید سال بعد دوباره هزینه پرداخت کنید.
- اگر برای حساب خود گزینه اعتباری ، بدهکاری یا PayPal ندارید ، ابتدا باید اطلاعات پرداخت را وارد کنید تا بتوانید سفارش خود را ثبت کنید.
ویدئو - با استفاده از این سرویس ، ممکن است برخی از اطلاعات با YouTube به اشتراک گذاشته شود

نکات
- برنامه های آفیس رایگان (مانند Word ، Excel ، PowerPoint ، OneNote و غیره) وجود دارد که می توانید آنها را در تلفن هوشمند یا رایانه لوحی بارگیری کنید.
- اگر برای انتقال مایکروسافت آفیس موجود به رایانه دیگر به کمک نیاز دارید ، در اینجا راهنمایی پیدا خواهید کرد: نحوه انتقال Microsoft Office به رایانه دیگر.