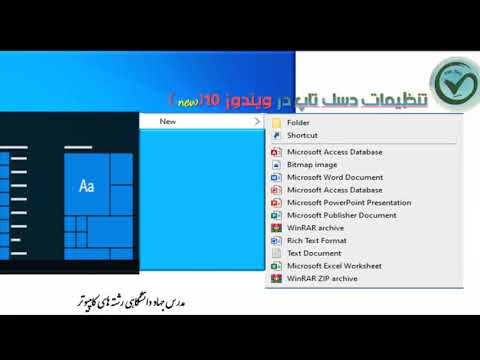کپی و چسباندن ممکن است خاطرات کاردستی را در کلاس هنر زنده کند ، اما کپی و چسباندن روی رایانه یا دستگاه تلفن همراه کمی متفاوت است. استفاده از صفحه کلید برای کپی کردن یک مورد و سپس چسباندن آن در جای دیگر می تواند ثانیه های ارزشمندی را در طول روز برای شما ذخیره کند و دانستن نحوه استفاده از دستگاه در بهترین حالت ممکن مفید است. می توانید از چند میانبر برای کپی و چسباندن سریع موارد در مکان های جدید استفاده کنید تا از رایانه یا تلفن خود حداکثر استفاده را ببرید.
مراحل
روش 1 از 4: ویندوز و لینوکس

مرحله 1. موردی را که می خواهید کپی کنید انتخاب کنید
با استفاده از ماوس ، کلمات ، قطعات متن یا تصاویر را برجسته کنید. موس خود را در جلوی مورد قرار دهید ، روی چپ کلیک کنید و در حالی که انگشت خود را پایین نگه داشته اید ، موس را روی آن بکشید. وقتی بدانید که مورد شما به صورت آبی یا سیاه روی صفحه نمایش داده می شود ، برجسته شده است.
- همچنین می توانید مکان نما خود را در یک ردیف متن قرار دهید و کلید Shift را نگه دارید ، سپس با استفاده از کلیدهای جهت دار هر حرف را یک به یک انتخاب کنید.
- با کپی مورد ، آن را در کلیپ بورد خود کپی می کنید ، اما متن را در سند اصلی در جای خود بگذارید.
- با برش مورد ، آن را در کلیپ بورد خود کپی کرده و از سند اصلی پاک می شود.

مرحله 2. Ctrl+C را روی صفحه کلید خود فشار دهید
دکمه Ctrl در نزدیکی فاصله بین سمت راست یا چپ قرار دارد (اکثر صفحه کلیدها 2 عدد از آنها را دارند). هر دو دکمه را دقیقاً همزمان فشار دهید تا مورد شما کپی شود. رایانه شما زمان کپی شدن را به شما اطلاع نمی دهد ، اما اطلاعات را در کلیپ بورد شما ذخیره می کند.
کلیپ بورد شما همیشه در پس زمینه کار می کند تا اطلاعات کپی شده شما ذخیره شوند تا زمانی که آنها را جایگذاری کنید یا چیز جدیدی کپی کنید

مرحله 3. به جایی بروید که می خواهید مورد خود را جایگذاری کنید
این می تواند یک سند Word ، یک صفحه Excel ، یک Google Doc یا یک صفحه وب باشد. آن را در رایانه خود باز کنید و مکان نما را در جایی قرار دهید که می خواهید مورد کپی شده شما ظاهر شود.
اگر در حال کپی و چسباندن فایل ها یا پوشه ها هستید ، File Explorer را باز کنید تا به مقصد خود بروید

مرحله 4. Ctrl+V را روی صفحه کلید خود فشار دهید
درست مانند قبل ، دکمه ها را دقیقاً در همان زمان بزنید. اما این بار "V" به جای "C" هنگامی که دکمه ها را فشار می دهید ، باید مشاهده کنید که مورد کپی شده به صورت خودکار ظاهر می شود.
Ctrl+V میانبر "چسباندن" است
روش 2 از 4: مک

مرحله 1. متن یا تصویر را برجسته کنید
با استفاده از ماوس ، مکان نما را در مقابل متن یا تصویری که می خواهید کپی کنید قرار دهید. دکمه کلیک چپ را پایین فشار دهید ، سپس آن را در حالی که ماوس را روی تصویر یا متن حرکت می دهید نگه دارید. می دانید که وقتی تصویر یا متن تغییر رنگ می دهد ، برجسته می شود.
اگر از یک فایل یا پوشه کپی می کنید ، کافی است یکبار روی آن فایل یا پوشه ای را که می خواهید کپی کنید ، انتخاب کنید

مرحله 2. Cmd+C را روی صفحه کلید خود فشار دهید
در ردیف پایینی صفحه کلید شما دکمه ای با عنوان "Cmd" وجود دارد که مخفف عبارت "Command" است. با استفاده از 2 انگشت ، این دکمه و دکمه "C" را همزمان فشار دهید تا متن یا تصویر شما کپی شود.
- رایانه شما به شما نمی گوید چه زمانی مورد شما را کپی کرده است ، اما مطمئن باشید: اگر کلیدها را دقیقاً همزمان فشار دهید ، مورد شما کپی می شود!
- با کپی مورد ، آن را در کلیپ بورد خود کپی می کنید ، اما متن را در سند اصلی در جای خود بگذارید.
- با برش مورد ، آن را در کلیپ بورد خود کپی کرده و از سند اصلی پاک می شود.

مرحله 3. به منطقه ای بروید که می خواهید مورد خود را جایگذاری کنید
این می تواند صفحات ، شماره ها یا یک صفحه وب باشد. می توانید مکان نما را در مکانی دقیق که می خواهید مورد خود را در آن قرار دهید قرار دهید.
Pages and Numbers نسخه مک ورد و اکسل هستند

مرحله 4. Cmd+V را روی صفحه کلید خود فشار دهید
درست مانند قبل ، این 2 کلید را دقیقاً همزمان فشار دهید. m Cmd+V میانبر "paste" است ، بنابراین می بینید که مورد شما فوراً نشان داده می شود!
در صورت تمایل می توانید مورد را چندین بار جایگذاری کنید ، یا می توانید به جای آن چیز دیگری را کپی کنید
روش 3 از 4: در دستگاه های تلفن همراه

مرحله 1. روی متن ضربه بزنید و نگه دارید
به قسمتی از متن بروید که می خواهید کپی کنید ، سپس انگشت خود را در جلوی آن قرار دهید. ضربه بزنید و نگه دارید تا زمانی که دکمه برجسته را باز کنید.
- برای انتخاب مناطق مختلف متن ، می توانید دسته برجسته را به اطراف بکشید.
- اگر در سند یا پیام متنی چیزی را برجسته می کنید ، مراقب باشید که به کلیدهای دیگر ضربه نزنید! به طور تصادفی می توانید تمام متن هایی را که برجسته کرده اید با متن جدید جایگزین کنید.

مرحله 2. دسته انتخاب کنید تا متن انتخاب شود
با استفاده از انگشت خود ، نشانگر برجسته را روی ناحیه ای از متن که می خواهید انتخاب کنید بکشید. هنگامی که رنگ متن تغییر می کند ، می دانید که آن را برجسته می کنید.
- در دستگاه های iOS ، متن آبی می شود.
- در دستگاه های Android ، متن سبز می شود.

مرحله 3. روی کپی کلیک کنید
انگشت خود را بالا بیاورید و به منویی که بالای متن برجسته شده ظاهر می شود ، نگاه کنید. روی دکمه "Copy" کلیک کنید تا متن شما در دستگاه تلفن همراه خود کپی شود.
تلفن شما به شما نمی گوید که متن شما را کپی کرده است ، فقط آن را به صورت خودکار انجام می دهد

مرحله 4. در فضایی که می خواهید جایگذاری کنید ضربه بزنید و نگه دارید
این می تواند یک برنامه یادداشت ها ، یک مرورگر وب ، یک پیام متنی یا یک سند باشد. انگشت خود را در فضایی که می خواهید متن خود را وارد کنید قرار دهید ، سپس ضربه بزنید و نگه دارید تا منو ظاهر شود.

مرحله 5. روی چسباندن ضربه بزنید
متن شما فوراً در ناحیه ای که برای کپی و جایگذاری خود انتخاب کرده اید ظاهر می شود. اکنون ، می توانید کلمات را دوباره چسباند یا چیز دیگری را کپی کنید!
روش 4 از 4: شرایط خاص و عیب یابی

مرحله 1. نمادها یا لهجه های ریاضی را در اسناد جدید برجسته و جایگذاری کنید
در صورت نیاز به اضافه کردن معادله یا حرفی که دارای علامت لهجه است ، می توانید آن را با استفاده از صفحه کلید در سند خود کپی و جایگذاری کنید. به سادگی متنی را که می خواهید برجسته کنید پیدا کنید ، کپی کنید ، سپس در مقصد جدید خود جایگذاری کنید.
با جستجوی نویسه های خاص در Google می توانید آنها را پیدا کنید

مرحله 2. Emojis را در رایانه های رومیزی کپی و جایگذاری کنید
با ضربه زدن و نگه داشتن حالت عادی می توانید Emojis را در تلفن خود برجسته و کپی کنید. با این حال ، اگر از رایانه استفاده می کنید ، می توانید ایموجی مورد نظر خود را با استفاده از موتور جستجو جستجو کنید ، سپس آن را در رایانه خود کپی کنید. از آنجا ، می توانید Emoji را در یک جعبه متن جدید وارد کنید.
برخی از برنامه ها ، مانند ایمیل ها ، ممکن است از استفاده از Emojis پشتیبانی نکنند

مرحله 3. با استفاده از کنترل های یکسان ، بین برنامه ها کپی و جایگذاری کنید
حتی اگر از Word Word به وب یا از Pages به برنامه Notes تغییر می دهید ، باید بتوانید از کنترل های مشابه روی صفحه کلید خود استفاده کنید. در غیر این صورت ، می توانید از موس خود برای کلیک راست استفاده کنید ، سپس روی "کپی" یا "چسباندن" ضربه بزنید.
برخی از صفحات وب دارای مسدود کننده های کپی و جایگذاری هستند ، بنابراین نمی توانید اطلاعات آنها را بدزدید. مواردی مانند مجلات علمی و مقاله های پرداخت شده برای نمایش ممکن است به شما اجازه ندهد متن یا تصاویری را که روی صفحه می بینید کپی کنید

مرحله 4. اگر کنترل های شما کار نمی کنند ، رایانه خود را مجدداً راه اندازی کنید
گاهی اوقات ، ممکن است سعی کنید چیزی را با استفاده از رایانه خود کپی و جایگذاری کنید تا دریابید که میانبرهای شما کار نمی کنند. برای برطرف کردن مشکل ، سعی کنید کامپیوتر خود را خاموش کرده و سپس دوباره روشن کنید.
اگر این کار نمی کند ، ممکن است لازم باشد صفحه کلید را در رایانه خود مجدداً نصب کنید یا درایورهای صفحه کلید خود را به روز کنید

مرحله 5. برای لغو اشتباهات از Ctrl+Z استفاده کنید
اگر خطی از متن را برجسته کرده اید و آن را به طور تصادفی حذف کرده اید ، نگران نباشید! در Windows یا Linux ، Ctrl+Z را فشار دهید. در Mac ، m Cmd+Z را فشار دهید. با این کار اشتباه شما برطرف می شود تا بتوانید دوباره امتحان کنید.