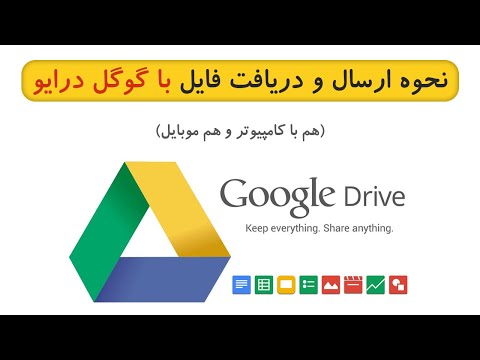Box به طور خودکار نسخه های فایل همه پرونده های موجود در حساب Box شما را پیگیری می کند. هر بار که با استفاده از Box Edit تغییراتی در فایل ایجاد می کنید یا نسخه جدیدی از سند را بارگذاری می کنید ، Box به طور خودکار فایل جدید شما را با نسخه جدید جایگزین می کند. بدون نیاز به کنترل نسخه یا شماره گذاری نسخه. می توانید از نام فایل مشابه استفاده کنید. سابقه نسخه Box به شما امکان می دهد در صورت نیاز نسخه های قبلی یک فایل را مجدداً مشاهده ، بررسی و احتمالاً بازیابی کنید.
مراحل
قسمت 1 از 3: ورود به جعبه

مرحله 1. به وب سایت Box بروید
مرورگر اینترنت را باز کنید ، https://app.box.com/ را در نوار آدرس تایپ کنید و Enter را بزنید.

مرحله 2. وارد حساب Box خود شوید
نام کاربری و گذرواژه حساب Box خود را در قسمت های ارائه شده وارد کنید و سپس برای ادامه روی دکمه "ورود به سیستم" کلیک کنید.
قسمت 2 از 3: بارگذاری نسخه جدید فایل

مرحله 1. به صفحه Files and Folders بروید
از صفحه اصلی ، منوی هدر را در بالا بیابید. سومین نماد را در سمت چپ ، یکی با نماد پوشه پیدا کنید. روی این مورد کلیک کنید تا صفحه File and Folders باز شود.
پوشه اصلی "همه فایلها" است

مرحله 2. فایل را جستجو کنید
پوشه های Box خود را با کلیک روی آنها حرکت دهید تا فایلی را که می خواهید با نسخه جدید جایگزین شود پیدا کنید.

مرحله 3. فایل را باز کنید
پس از یافتن فایل ، روی آن کلیک کنید تا باز شود. محتویات فایل برای پیش نمایش شما بارگیری می شود.

مرحله 4. آپلود نسخه جدید
در سمت چپ بالای صفحه ، نوار عملکرد را مشاهده می کنید. آخرین نماد قبل از "خروج" یک نماد با سه نقطه است. روی این کلیک کنید
منو نشان داده خواهد شد؛ "بارگذاری نسخه جدید" را انتخاب کنید و کادر محاوره ای ظاهر می شود که می توانید فایل جدید را بارگذاری کنید

مرحله 5. فایل جدید را انتخاب کنید
در پنجره بارگذاری نسخه جدید ، روی دکمه "انتخاب فایل" کلیک کنید. این برنامه Windows Explorer را نشان می دهد.
- تا زمانی که فایل جدیدی را که می خواهید بارگذاری کنید پیدا نکنید ، از طریق هارد دیسک خود حرکت کنید. هنگامی که آن را پیدا کردید ، روی آن دوبار کلیک کنید تا انتخاب شود. برای شروع بارگذاری ، روی دکمه "بارگذاری" کلیک کنید.
- نسخه های قدیمی و جدید سند می توانند نام فایل های متفاوتی داشته باشند.

مرحله 6. پیش نمایش فایل جدید
پس از اتمام بارگذاری ، پرونده قدیمی شما با پرونده جدیدی که بارگذاری کرده اید جایگزین می شود. به طور خودکار برای پیش نمایش شما باز می شود.
قسمت 3 از 3: بازگشت به نسخه قدیمی فایل

مرحله 1. به صفحه Files and Folders بروید
از صفحه اصلی ، منوی هدر را در بالا بیابید. سومین نماد را در سمت چپ ، یکی با نماد پوشه پیدا کنید. روی این مورد کلیک کنید تا صفحه File and Folders باز شود.
پوشه اصلی "همه فایلها" است

مرحله 2. فایل را جستجو کنید
پوشه های Box خود را با کلیک روی آنها حرکت دهید تا زمانی که فایلی را که می خواهید با نسخه قدیمی جایگزین شود پیدا کنید.
فایلهایی با سابقه نسخه با یک نماد کوچک آبی روشن با "V" و شماره نسخه روی آن ظاهر می شوند

مرحله 3. یک نسخه قدیمی را بارگیری کنید
روی نماد با "V" در زیر نام فایل کلیک کنید. سابقه نسخه فایل بالا کشیده می شود.
- نسخه های مختلف به درستی با نام فایل ، تاریخ و زمان بارگذاری و شخصی که آن را بارگذاری کرده است برچسب گذاری می شوند.
- شماره نسخه ها در جلوی هر نسخه و وضعیت های مربوطه در زیر نمایش داده می شود. در نسخه فعلی "Current" نمایش داده می شود.
- نسخه های قدیمی تر دارای دو گزینه دیگر خواهند بود ، یکی برای بارگیری و دیگری برای فعال سازی آن.
- برای بارگیری نسخه مورد نظر روی پیوند بارگیری کلیک کنید.
مرحله 4. نسخه قدیمی را نسخه فعلی کنید
اگر می خواهید نسخه قدیمی را با نسخه فعلی جایگزین کنید ، به جای آن روی پیوند "فعلی سازی" کلیک کنید. نسخه فعلی فایل با نسخه ای که تازه انتخاب کرده اید جایگزین می شود.