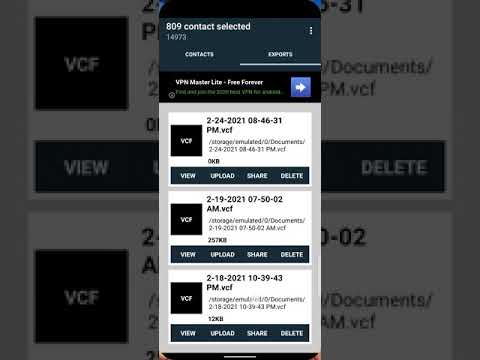اگر مالک تیم مایکروسافت هستید ، می توانید مهمان یا افرادی خارج از سازمان خود را که می خواهید با آنها همکاری کنید ، اضافه کنید. مهمانان باید حساب های Microsoft خود را داشته باشند و مدیران تیم باید قبل از پیوستن مهمانان به آنها دسترسی مهمان را فعال کنند. این wikiHow به شما نحوه افزودن مهمان در تیم های Microsoft با استفاده از Windows یا macOS را آموزش می دهد.
مراحل

مرحله 1. تیم های مایکروسافت را باز کنید
این برنامه را در منوی Start خود یا در پوشه Applications در Finder پیدا خواهید کرد.
همچنین می توانید از برنامه وب در https://teams.microsoft.com استفاده کنید

مرحله 2. روی تیم ها کلیک کنید
در کنار نماد گروهی از افراد در منوی عمودی در سمت چپ پنجره برنامه قرار دارد.

مرحله 3. روی ••• در کنار تیمی که می خواهید مهمان را به آن اضافه کنید کلیک کنید
اطمینان حاصل کنید که روی منوی سه نقطه در کنار تیم اشتباه کلیک نکنید.

مرحله 4. روی Add Member کلیک کنید
یک کادر محاوره ای جدید ظاهر می شود.

مرحله 5. آدرس ایمیل مهمان خود را وارد کنید
می توانید هر آدرس ایمیل را در اینجا وارد کنید ؛ نیازی به حساب ایمیل مایکروسافت نیست.

مرحله 6. برای افزودن آن ایمیل به عنوان مهمان ، روی پیشنهاد کلیک کنید
اگر هشداری را می بینید که می گوید "ما هیچ مطابقی پیدا نکردیم" ، سازمان شما دسترسی مهمان را فعال نکرده است.
نام مهمان از آدرس ایمیل ارائه شده گرفته می شود. به عنوان مثال ، اگر [email protected] را دعوت کنید ، نام "janedoe2512345" را نمایش می دهد. برای تغییر این مورد ، روی نماد مداد کلیک کنید ، نام او (Jane Doe) را وارد کرده و علامت تیک را کلیک کنید

مرحله 7. روی افزودن کلیک کنید
آنها ایمیلی دریافت می کنند که به عنوان مهمان به تیم شما دعوت شده اند و می توانند روی آن کلیک کنند Microsoft Teams را باز کنید جعبه برای پیوستن به تیم و شروع به کار