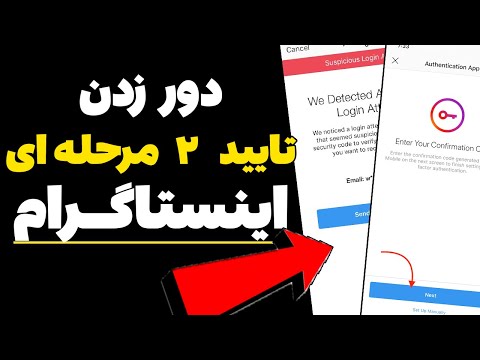ShellExView یک ابزار رایگان است که امکان دستکاری آسان برنامه های افزودنی پوسته را که بر روی رایانه شما نصب شده است ، می دهد. می توانید از این برنامه برای غیرفعال کردن و فعال کردن میانبرها یا دستورات موجود در برنامه های رایانه خود استفاده کنید. می توانید بدون مشکل و ریسک ویرایش رجیستری ویندوز خود از آن استفاده کنید. می توان از آن برای عیب یابی و حل مشکلات منوی زمینه در Windows Explorer استفاده کرد که توسط برخی اقدامات راست کلیک ایجاد شده است.
مراحل
قسمت 1 از 3: بارگیری ShellExView

مرحله 1. ShellExView را بارگیری کنید
به https://www.nirsoft.net/utils/shexview.html بروید و ShellExView را بارگیری کنید. پیوندهای بارگیری را در انتهای صفحه جستجو کنید.

مرحله 2. برنامه را نصب کنید
روی فایل راه اندازی دوبار کلیک کنید و اجازه دهید برنامه نصب شود. نام فایل راه اندازی shexview_setup.exe است.

مرحله 3. برنامه را اجرا کنید
میانبر برنامه را از منوی Start یا از دسکتاپ خود پیدا کنید. برای راه اندازی برنامه روی آن دوبار کلیک کنید.
قسمت 2 از 3: مشاهده افزونه های Shell

مرحله 1. مشاهده محتویات
پس از اجرای برنامه ، لیستی از افزونه ها در قالب جداول ساده فهرست می شود.

مرحله 2. مرتب سازی بر اساس نوع
برای مدیریت و دستکاری آسان افزونه ها ، بهتر است آنها را بر اساس نوع مرتب کنید. شما نمی خواهید به اشتباه چیزی را از نوع مورد اشتباه ویرایش یا حذف کنید. برای مرتب سازی صحیح افزونه ها روی ستون Type کلیک کنید.

مرحله 3. بر روی منوی زمینه تمرکز کنید
بیشتر دلایل تمایل به دستکاری پسوندهای پوسته شامل مشکلات مربوط به Windows Explorer است ، به ویژه در مورد اقدامات راست کلیک. برنامه های افزودنی منوی زمینه محل خوبی برای شروع عیب یابی خواهد بود.

مرحله 4. به موارد برجسته شده با رنگ قرمز توجه کنید
قبل از انجام هرگونه تغییر ، به مواردی که با رنگ قرمز مشخص شده اند توجه کنید. اینها برنامه های افزودنی غیر مایکروسافت هستند که توسط نرم افزاری که نصب کرده اید آورده شده اند.
قسمت 3 از 3: غیرفعال کردن افزونه های پوسته

مرحله 1. احتیاط کنید
قبل از هرگونه تغییر ، مطمئن شوید که احتیاط می کنید. هرگونه دستکاری اشتباه می تواند باعث ناپایداری ویندوز شود.
ممکن است بخواهید قبل از ادامه کار یک نقطه بازیابی سیستم انجام دهید

مرحله 2. یک پسوند پوسته را انتخاب کنید
فقط مواردی را انتخاب کنید که با رنگ قرمز مشخص شده اند ، که برنامه های افزودنی غیر مایکروسافت هستند.
برنامه های افزودنی مایکروسافت را لمس نکنید زیرا ممکن است به رایانه شما آسیب برساند

مرحله 3. یک برنامه افزودنی را غیرفعال کنید
در حالی که برنامه افزودنی انتخاب شده برجسته شده است ، روی دکمه قرمز رنگ در نوار ابزار عمل کلیک کنید. با این کار افزونه انتخابی غیرفعال می شود.
پس از اتمام کار روی دکمه "بله" در کادر گفتگوی تأیید کلیک کنید

مرحله 4. برنامه افزودنی غیرفعال را مشاهده کنید
با مشاهده ستون Disabled متوجه خواهید شد که کدام برنامه های افزودنی غیرفعال هستند. همه مواردی که با Yes مشخص شده اند غیرفعال هستند.

مرحله 5. افزونه های بیشتر را غیرفعال کنید
مراحل 2 تا 4 را برای غیرفعال کردن افزونه های بیشتر تکرار کنید.
مرحله 6. کامپیوتر را راه اندازی مجدد کنید
همه تغییراتی که ایجاد می کنید تنها پس از راه اندازی مجدد کامپیوتر شما اعمال می شود.