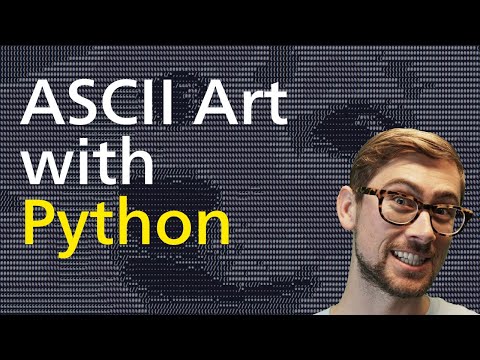رایانه ها از کارت های صدا برای اتصال دستگاه های صوتی مانند میکسرهای صوتی ، ضبط کننده ها و بلندگوها استفاده می کنند. می توانید همه این موارد را به صورت بی سیم به رایانه خود متصل کنید. برخی از دستگاه ها دارای گزینه "بلوتوث" هستند که تقریباً فوری به رایانه شما متصل می شود.
مراحل
روش 1 از 3: اتصال با بلوتوث

مرحله 1. به منوی شروع خود بروید
روی منوی شروع در سمت چپ پایین میز کار خود کلیک کنید. روی گزینه تنظیمات در سمت راست منوی خود کلیک کنید.

مرحله 2. روی "Devices" کلیک کنید
”این دومین گزینه در منوی شما است. در زیر آن "بلوتوث ، چاپگرها ، ماوس" نوشته شده است.

مرحله 3. "بلوتوث
"در سمت چپ منوی خود ، سومین گزینه شما" Bluetooth "است. روی این کلیک کنید و سپس با کلیک روی دکمه کنار "خاموش" بلوتوث خود را روشن کنید. اگر قبلاً روشن است ، این مورد را رد کنید.

مرحله 4. منتظر بمانید تا دستگاه کشف شود
اگر دستگاه شما روشن و در محدوده باشد ، روی صفحه ظاهر می شود. کافی است روی دستگاه کلیک کنید تا بلوتوث فعال شود.
اگر رایانه شما در کشف دستگاه شما مشکل دارد ، سعی کنید دستگاه و بلوتوث خود را خاموش و روشن کنید
روش 2 از 3: افزودن دستگاه صوتی بدون بلوتوث

مرحله 1. دستگاه خود را روشن کنید
این باعث می شود که در منوی دستگاه های شما ظاهر شود. اگر مجبورید آن را به رایانه خود وصل کنید ، قبل از تلاش برای افزودن دستگاه باید این کار را انجام دهید. یا یک پورت USB وجود دارد که مستقیماً به رایانه شما متصل می شود ، یا یک سیم صوتی که می توانید مستقیماً به جک هدفون خود وصل کنید.

مرحله 2. به منوی شروع خود بروید
روی منوی شروع در گوشه پایین سمت چپ پس زمینه دسکتاپ خود کلیک کنید. این منویی است که برای باز کردن هر برنامه ای در رایانه خود استفاده می کنید.

مرحله 3. کنترل پنل خود را پیدا کنید
در منوی شروع ، گزینه ای به نام "Control Panel" خواهید داشت. این را کلیک کنید. برای ویندوز 8 ، در سمت راست منوی شما به سمت بالا قرار دارد. برای ویندوز 10 ، کنترل پنل شما کادر آبی روی میز کار شما است.
اگر کنترل پنل را از دسکتاپ خود حذف کرده اید ، می توانید از منوی استارت خود روی تنظیمات کلیک کنید. پس از ورود به منوی تنظیمات ، روی "دستگاه ها" کلیک کنید. این دومین گزینه شما در منو است. در مرحله بعد ، "دستگاه های متصل" را در سمت چپ صفحه خود انتخاب کنید. در نهایت ، به پایین بروید و روی "دستگاه ها و چاپگرها" کلیک کنید. اگر دستگاه ها را به این روش پیدا کردید ، مرحله بعدی را رد کنید

مرحله 4. روی "سخت افزار و صدا" کلیک کنید
در منویی که به تازگی باز کرده اید ، گزینه ای تحت عنوان "سخت افزار و صدا" وجود دارد. در کنار آن ، نمادی از چاپگر و بلندگو وجود دارد.

مرحله 5. روی "افزودن دستگاه" کلیک کنید
”این یک پیوند آبی در بالا سمت چپ منوی شما خواهد بود. وقتی روی این مورد کلیک می کنید ، صفحه ای ظاهر می شود. با این کار همه دستگاه هایی که رایانه شما هنگام اسکن دستگاه ها پیدا کرده است نشان داده می شود.
اگر دستگاه را پیدا نکردید ، آن را خاموش و دوباره روشن کنید. سپس اسکن را تکرار کنید. به عبارت دیگر ، دستگاه خود را "قابل کشف" کنید

مرحله 6. پین WPS خود را وارد کنید
پنجره ای ظاهر می شود که این پین را درخواست می کند. بدون ورود به آن اجازه ادامه کار را ندارید. این پین روی اطلاعاتی بود که هنگام خرید دستگاه دریافت کردید. این ترکیبی از حروف و اعداد است و به حروف کوچک و بزرگ حساس است. برخی از دستگاه های صوتی به این نیاز ندارند. پس از وارد کردن این دستگاه ، دستگاه شما به رایانه شما متصل می شود.
روش 3 از 3: اضافه کردن به Mac

مرحله 1. برنامه راه اندازی AudioMIDI را باز کنید
برای انجام این کار ، به منوی "برو" بروید. این پنجمین گزینه در سمت راست بالای نوار خانه شما است. پس از باز شدن ، به پایین "Utilities" بروید. این دهمین گزینه شما است. وقتی این کار را انجام می دهید ، 2 لیست در یک منوی جدید ظاهر می شود. AudioMIDI را می توان در سمت چپ ، تقریباً در نیمه پایین تر یافت.

مرحله 2. روی (+) کلیک کنید
این دکمه Add است. می توانید آن را در گوشه پایین سمت چپ صفحه دستگاه های صوتی خود پیدا کنید. منوی کشویی ظاهر می شود. دو گزینه برای انتخاب وجود خواهد داشت. "ایجاد دستگاه کل" را انتخاب کنید ، این اولین گزینه شما خواهد بود.
دستگاه های جمع ، رابط های صوتی مجازی هستند که با سیستم شما کار می کنند. این به شما کمک می کند ورودی ها و خروجی های یک یا چند ابزار صوتی متصل به Mac خود را متصل کنید

مرحله 3. روی دستگاه خود کلیک کنید
وقتی این گزینه را انتخاب می کنید ، دستگاه جدید شما در سمت چپ صفحه ظاهر می شود. اگر می خواهید نام آن را دوباره تغییر دهید ، به سادگی دوبار کلیک کنید و به شما امکان ویرایش آن را می دهد.

مرحله 4. فعال کردن "Use
”با انتخاب و نامگذاری صحیح دستگاه جدید ، آن را انتخاب کنید. با انتخاب آن ، کادر تأیید با عنوان "استفاده" را فعال کنید. این در سمت چپ پنجره شما است.
در صورت تمایل به فعال کردن چندین دستگاه جمع ، چندین کادر را علامت بزنید. ترتیب فعال کردن آنها نشان دهنده ترتیب ورودی ها و خروجی ها در منوی برنامه های شما است

مرحله 5. ساعت ها را وصل کنید
دستگاه های کلی شما دارای ساعت هستند و برنامه ها به زمان حساس هستند زیرا مواردی را که برای آنها استفاده می کنید ثبت می کنند. با انتخاب یک دستگاه به عنوان ساعت اصلی ، آنها را با یک ساعت کار کنید. در بالای صفحه خود گزینه ای را می بینید که می گوید "منبع ساعت" و منویی برای آن وجود دارد. روی گزینه ای که می خواهید ساعت اصلی خود را بسازید کلیک کنید.
اگر می دانید یکی از موارد دیگر قابل اطمینان تر است ، با آن ساعت کار کنید

مرحله 6. از دستگاه خود استفاده کنید
پس از اتمام این مراحل ، به MIDI صوتی خود بازگردید و روی دستگاهی که می خواهید استفاده کنید راست کلیک کنید (یا کلیک CNTL). دوباره منویی ظاهر می شود و می توانید انتخاب کنید که از این دستگاه برای ورودی یا خروجی استفاده کنید.