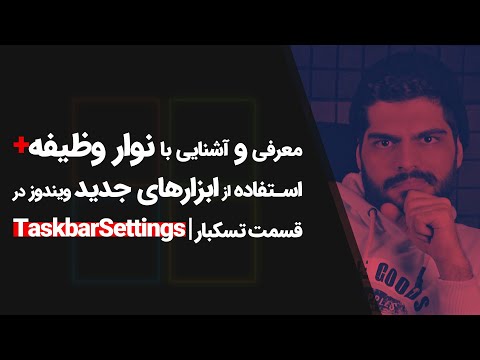ویندوز XP یکی از محبوب ترین سیستم عامل های مایکروسافت است و اگرچه سن خود را نشان می دهد ، بسیاری از مردم هنوز از آن به طور انحصاری استفاده می کنند. این که آیا شما یک کامپیوتر قدیمی دارید که می خواهید دوباره کار کند یا می خواهید XP را در دستگاه جدید خود نصب کنید ، فقط مدت کوتاهی طول می کشد.
توجه: مایکروسافت دیگر از ویندوز XP پشتیبانی نمی کند ، به این معنی که دیگر هیچ گونه اصلاحات امنیتی اساسی را دریافت نخواهد کرد. توصیه می شود ارتقاء به نسخه جدیدتر ویندوز مانند Windows 7 ، Windows 8 یا Windows 10 را در نظر بگیرید
مراحل
قسمت 1 از 3: راه اندازی

مرحله 1. اطمینان حاصل کنید که کامپیوتر شما می تواند ویندوز XP را اجرا کند
برای اجرای ویندوز XP ، رایانه شما باید حداقل الزامات سیستم را برآورده یا از آن فراتر رود. اطلاعات سیستم خود را می توانید با بررسی دفترچه راهنمای سازنده رایانه یا با اجرای DirectX Diagnostic در سیستم عامل موجود ویندوز رایانه پیدا کنید.
- برای شروع DirectX Diagnostic ، محاوره Run را باز کنید (WinKey+R را همزمان فشار دهید) ، dxdiag را تایپ کرده و روی OK کلیک کنید.
-
حداقل سیستم مورد نیاز برای 32 بیت
- سی پی یو 300 مگاهرتز اینتل یا AMD
- 128 مگابایت (مگابایت) RAM سیستم
- 1.5 گیگابایت (GB) فضای درایو در دسترس
- آداپتور صفحه نمایش Super VGA (800x600) یا بالاتر
- CD یا DVD-ROM
- صفحه کلید و ماوس یا سایر دستگاه های اشاره گر
- آداپتور رابط شبکه برای اتصال به اینترنت و شبکه مورد نیاز است
- کارت صدا و بلندگو یا هدفون

مرحله 1. کلید محصول Windows XP خود را پیدا کنید
این برچسب روی بسته نرم افزاری شما چاپ شده یا روی خود کامپیوتر قرار دارد. این یک رشته از 5 گروه از کاراکترها (هر 5 طول) است که با خط تیره از هم جدا شده و در مجموع 25 کاراکتر ایجاد می کند. برای تکمیل نصب ویندوز به کلید محصول نیاز دارید.

مرحله 2. کامپیوتر خود را طوری تنظیم کنید که از CD/DVD بوت شود
قبل از قرار دادن CD ، باید کامپیوتر خود را طوری تنظیم کنید که به جای هارد دیسک از روی CD بوت شود. این به شما این امکان را می دهد که فایل های نصب ویندوز XP را قبل از راه اندازی رایانه در سیستم عامل نصب شده بارگیری کنید. می توانید ترتیب بوت را از منوی BOOT در BIOS خود تغییر دهید.
- برای وارد شدن به BIOS رایانه خود ، معمولاً هنگام روشن شدن رایانه F9 یا DEL را فشار می دهید یا به شما اطلاع می دهد که می توانید "راه اندازی" را وارد کنید. برای اطلاعات بیشتر روی پیوند سبز "BIOS" کلیک کنید.
- در منوی BOOT ، ترتیب را طوری تنظیم کنید که درایو CD/DVD-ROM شما به عنوان اولین دستگاه بوت تنظیم شود.
- اگر Windows XP را از درایو USB نصب می کنید ، مطمئن شوید که درایو USB به عنوان اولین دستگاه بوت تنظیم شده است. ممکن است لازم باشد درایو USB را وارد کنید تا به عنوان یک گزینه ظاهر شود.
قسمت 2 از 3: نصب

مرحله 1. نصب کننده را بارگذاری کنید
پس از تنظیم Boot Order ، CD Windows XP را در درایو خود وارد کرده و Save and Exit را از BIOS وارد کنید. کامپیوتر شما راه اندازی مجدد می شود و پیامی به شما نشان داده می شود:
برای بوت شدن از روی CD ، هر کلید را فشار دهید
به برای شروع برنامه Setup ، هر کلید روی صفحه کلید خود را فشار دهید.
راه اندازی فایل های لازم برای شروع نصب را بارگیری می کند ، که ممکن است چند لحظه طول بکشد. پس از اتمام بارگذاری ، به صفحه Welcome منتقل می شوید

مرحله 2. برای شروع نصب ، ENTER را فشار دهید
پس از اتمام بارگذاری ، به صفحه Welcome منتقل می شوید. چندین گزینه به شما داده می شود ، اما اگر در حال نصب یا نصب مجدد ویندوز XP هستید ، باید ENTER را فشار دهید تا پیکربندی نصب شروع شود.

مرحله 3. توافقنامه مجوز را بخوانید
این سند به شما می گوید که با Windows چه می توانید و نمی توانید انجام دهید ، و حقوق شما به عنوان مصرف کننده. پس از خواندن ، F8 را فشار دهید و نشان دهید که با شرایط موافق هستید.

مرحله 4. پارتیشن موردنظر را برای نصب انتخاب کنید
لیستی از پارتیشن های موجود در هارد دیسک های نصب شده خود را مشاهده خواهید کرد. اگر در حال نصب ویندوز XP بر روی هارد دیسک جدید هستید ، فقط باید یک ورودی با برچسب "فضای بدون پارتیشن بندی" مشاهده کنید. اگر نسخه قبلی ویندوز یا لینوکس را بر روی رایانه خود نصب کرده اید ، به طور بالقوه چندین پارتیشن خواهید داشت.
- با نصب ویندوز XP تمام داده های پارتیشن انتخابی شما پاک می شود. پارتیشنی را انتخاب کنید که خالی باشد یا حاوی داده هایی باشد که از دست دادن آنها برای شما مهم نیست.
- می توانید پارتیشن های خود را با کلید "D" حذف کنید. این امر آنها را به "فضای بدون تقسیم" باز می گرداند. هرگونه اطلاعات روی پارتیشن با حذف آن از بین می رود.

مرحله 5. یک پارتیشن جدید ایجاد کنید
فضای Unpartitioned را انتخاب کرده و "C" را فشار دهید. با این کار صفحه جدیدی باز می شود که می توانید اندازه پارتیشن را از فضای موجود تعیین کنید. اندازه پارتیشن جدید را بر حسب مگابایت (مگابایت) وارد کرده و سپس ENTER را فشار دهید.
- به طور پیش فرض ، پارتیشن روی حداکثر مقدار فضای موجود تنظیم می شود. مگر اینکه قصد ایجاد چندین پارتیشن را داشته باشید ، معمولاً می توانید این را در حالت پیش فرض قرار دهید.
- ویندوز XP برای فایل های نصب خود حداقل 1.5 گیگابایت (1536 مگابایت) نیاز دارد ، اما شما برای برنامه ها ، اسناد ، بارگیری ها و سایر فایل ها بیشتر از این مقدار را می خواهید. 5 گیگابایت (5120 مگابایت) مقدار پایه خوبی برای ویندوز XP است ، در صورتی که قصد دارید برنامه های زیادی را نصب کنید ، مقدار بیشتری نیز وجود دارد.
- می توانید چندین پارتیشن در یک درایو واحد ایجاد کنید. این می تواند به شما اجازه دهد برنامه های خود را از فیلم ها و موسیقی خود جدا کرده یا سیستم عامل دیگری را نصب کنید. ویندوز XP فقط بر روی یک پارتیشن مجزا قابل نصب است.

مرحله 6. پارتیشن جدید خود را انتخاب کنید
هنگامی که پارتیشن نصب خود را ایجاد کردید ، به صفحه انتخاب پارتیشن بازگردانده می شوید. پارتیشن جدید خود را که معمولاً برچسب "C: Partition 1 [Raw]" دارد انتخاب کرده و ENTER را فشار دهید.

مرحله 7. "قالب بندی پارتیشن با استفاده از سیستم فایل NTFS" را انتخاب کرده و ENTER را فشار دهید
NTFS روش ترجیحی است که از مقدار بیشتری از دیسک در هر پارتیشن نسبت به FAT پشتیبانی می کند و شامل ویژگی های امنیتی در سطح سیستم فایل است. NTFS همچنین شامل فشرده سازی سطح سیستم است. تقریباً هیچ موقعیتی وجود ندارد که انتخاب FAT ترجیح داده شود.
- اگر اندازه پارتیشن شما بیشتر از 32 گیگابایت است ، گزینه انتخاب FAT به شما داده نمی شود.
- توصیه می شود از فرمت سریع اجتناب کنید ، زیرا این یک فرایند مهم را بررسی می کند که هارد دیسک را برای خطاها یا بخش های بد بررسی می کند. این اسکن چیزی است که بیشتر زمان صرف شده برای اجرای یک فرمت کامل را مصرف می کند. اگر خطاهایی روی دیسک در سطح فیزیکی وجود داشته باشد ، بهتر است آنها را اکنون بجای دیر تشخیص دهید.

مرحله 8. منتظر بمانید تا قالب کامل شود
اکنون سیستم پارتیشن را فرمت می کند. مدت زمانی که این فرآیند نیاز دارد بستگی به سرعت و اندازه درایو دارد. به طور کلی ، هرچه پارتیشن بزرگتر باشد ، این روند بیشتر طول می کشد.

مرحله 9. منتظر بمانید تا فایل های Setup کپی شوند
اکنون ویندوز شروع به کپی کردن فایل ها از دیسک نصب می کند و از شما می خواهد که پس از اتمام فرآیند ، کامپیوتر را مجدداً راه اندازی کنید. در صورت درخواست راه اندازی مجدد ENTER را فشار دهید ، در غیر این صورت پس از 15 ثانیه این کار را به طور خودکار انجام می دهد.

مرحله 10. اجازه دهید کامپیوتر به طور عادی بوت شود
پیامی را مشاهده خواهید کرد که از شما می خواهد کلیدی را برای راه اندازی از CD فشار دهید. آن را نادیده بگیرید و اجازه دهید رایانه راه اندازی خود را از روی هارد ادامه دهد. با بارگیری برنامه Setup ، لوگوی ویندوز را مشاهده خواهید کرد.

مرحله 11. منتظر بمانید تا نصب ادامه یابد
پس از از بین رفتن لوگوی ویندوز ، لیستی از مراحل باقی مانده در سمت چپ صفحه و نکاتی برای استفاده از پنجره ها در سمت راست را مشاهده خواهید کرد. زمان باقی مانده برای نصب در زیر لیست مراحل باقی مانده نمایش داده می شود.
طبیعی است که در این مرحله چشمک بزنید ، روشن یا خاموش شوید یا اندازه آن تغییر کند

مرحله 12. تنظیمات زبان و منطقه خود را انتخاب کنید
در حین نصب ، یک پنجره محاوره ای ظاهر می شود که از شما می خواهد تنظیمات منطقه ای خود را انتخاب کنید. تنظیمات مناسب بومی منطقه خود را انتخاب کنید. پس از اتمام کار روی دکمه Next کلیک کنید.
در صورت تمایل نام کامل خود را وارد کنید. این مورد به عنوان "مالک" ویندوز تنظیم می شود و به موارد خاصی مانند ایجاد سند متصل می شود

مرحله 13. کلید محصول خود را وارد کنید
بدون کلید محصول معتبر نمی توانید مراحل نصب را تکمیل کنید. برای ادامه بر روی بعدی کلیک کنید.
برخی از نسخه های ویندوز تا زمان تکمیل نصب ، کلید محصول را درخواست نمی کنند

مرحله 14. نام رایانه خود را تنظیم کنید
این نامی است که رایانه را در شبکه نشان می دهد. ویندوز نام پیش فرض را تنظیم می کند ، اما در صورت تمایل می توانید آن را تغییر دهید. همچنین می توانید برای حساب Administrator رمز عبور تعیین کنید. این اختیاری است ، اما برای رایانه های عمومی توصیه می شود.

مرحله 15. منطقه زمانی خود را انتخاب کنید
اطمینان حاصل کنید که تاریخ/زمان صحیح است. برای ادامه بر روی بعدی کلیک کنید.

مرحله 16. تنظیمات شبکه خود را انتخاب کنید
تقریباً همه کاربرانی که Windows XP را در رایانه خانگی یا شخصی نصب می کنند می توانند "تنظیمات معمولی" را برای راه اندازی شبکه انتخاب کنند. اگر Windows XP را در محیط شرکتی یا دانشگاهی نصب می کنید ، با سرپرست سیستم مشورت کنید ، اگرچه به احتمال زیاد تنظیمات معمولی کار می کند.
- در پنجره بعدی ، تقریباً همه کاربران می توانند "نه ، این رایانه در شبکه نیست یا در شبکه بدون دامنه است" را انتخاب کنند. اگر در یک محیط سازمانی هستید ، از سرپرست سیستم خود بپرسید کدام را باید انتخاب کنید.
- معمولاً می توانید نام گروه کاری را به صورت پیش فرض تنظیم کنید.

مرحله 17. منتظر بمانید تا نصب نهایی شود
این کار تنها چند دقیقه طول می کشد و پس از اتمام نصب رایانه راه اندازی مجدد می شود. پس از راه اندازی مجدد کامپیوتر ، شما به دسکتاپ ویندوز XP منتقل می شوید. در این مرحله ، نصب کامل شده است ، اگرچه قبل از استفاده کامل ویندوز چند کار باقی مانده است.
قسمت 3 از 3: تکمیل

مرحله 1. تنظیمات برگزیده صفحه نمایش خود را تنظیم کنید
پس از بارگیری ویندوز ، به شما گفته می شود که ویندوز به طور خودکار صفحه نمایش شما را پیکربندی می کند. برای شروع پیکربندی روی OK کلیک کنید. صفحه نمایش شما چند بار چشمک می زند و سپس از شما س askedال می شود که آیا می توانید کادر ظاهر شده را بخوانید.

مرحله 2. تنظیمات برگزیده اتصال خود را تنظیم کنید
اگر رایانه شما به اینترنت متصل است ، نوع اتصال خود را انتخاب کنید. برای ادامه ، Next را فشار دهید.

مرحله 3. کپی ویندوز خود را فعال کنید
در صورت اتصال به اینترنت ، "اکنون فعال شود" را انتخاب کنید. ویندوز به سرور فعال سازی متصل می شود و به طور خودکار نسخه ویندوز شما را احراز هویت می کند. اگر هنوز کلید محصول خود را وارد نکرده اید ، اکنون باید آن را وارد کنید.

مرحله 4. ایجاد کاربران
پس از فرآیند فعال سازی ، پنجره ای ظاهر می شود که به شما امکان می دهد کاربران را برای رایانه انتخاب کنید. نام خود و نام دیگران را که از دستگاه استفاده می کنند وارد کنید. برای ادامه ، Next را فشار دهید.

مرحله 5. استفاده از ویندوز را شروع کنید
اکنون شما به دسکتاپ پیش فرض Windows XP نگاه می کنید. تبریک می گویم! چند کار وجود دارد که احتمالاً اکنون که ویندوز شما فعال است باید انجام دهید:
- هر درایوری را که برای سخت افزار رایانه خود نیاز دارید نصب کنید.
- اگر به اینترنت متصل هستید یک برنامه آنتی ویروس نصب کنید.
- BIOS خود را طوری تنظیم کنید که به جای سی دی ، دوباره از روی هارد دیسک بوت شود.
ویدئو - با استفاده از این سرویس ، ممکن است برخی از اطلاعات با YouTube به اشتراک گذاشته شود

نکات
- در هنگام راه اندازی GUI (مرحله 14 تا 19) ، می توانید SHIFT+F10 را برای باز کردن Command Prompt و SHIFT+F11 را برای باز کردن پنجره هایی که در تنظیمات Windows 2000 استفاده می شوند ، فشار دهید.
- فراموش نکنید که اولویت بوت خود را در BIOS خود تنظیم کنید. در سیستم های قدیمی تر ، BIOS تنظیم شده است که فلاپی ، HDD و سپس CD-ROM را بخواند. برای بارگذاری CD-ROM قبل از فلاپی و HDD ، باید اولویت بوت خود را تنظیم کنید.
- بسته به سرعت سیستم شما ، تنظیمات به طور کلی 15 تا 40 دقیقه طول می کشد. بهتر است در همان نزدیکی بمانید ، زیرا در طول نصب ، س questionsالاتی مانند تنظیمات زمان و شبکه را می پرسد.
- در صورت بروز مشکل در نصب ، Windows Setup اطلاعات فنی در مورد خطا را در اختیار شما قرار می دهد که می تواند علت آن را مشخص کند. عیب یاب موجود در وب سایت مایکروسافت را برای کمک به مشکلات رایج نصب بررسی کنید.
هشدارها
- برخی از کاربرانی که ویندوز XP را از دیسک هایی با سرویس پک 2 یا کمتر نصب می کنند ، در مراحل اولیه نصب بر روی رایانه های مدرن ، با حلقه های راه اندازی مجدد بی پایان یا خطای صفحه آبی (BSOD) مواجه می شوند. این به دلیل عدم وجود درایور برای هارد دیسک های SATA در برخی از دیسک ها است. برای رفع این مشکل ، کاربر باید درایورها را به صورت کپی از سی دی نصب نصب کند یا درایورهای مورد نیاز را روی یک فلاپی دیسک قرار داده و آنها را به صورت دستی به لیست نصب اضافه کند.
- شما می توانید ویندوز را بیش از یک بار روی یک پارتیشن نصب کنید ، اما ممکن است در آینده منجر به ناپایداری سیستم شود. نرم افزاری مانند Partition Magic 8 را بارگیری کنید تا با خیال راحت هارد دیسک را برای نصب ایمن به پارتیشن تقسیم کنید.
- مطمئن شوید که ویندوز را ظرف 30 روز پس از نصب فعال کنید ، در غیر این صورت سیستم به شما اجازه نمی دهد تا زمانی که فعالسازی کامل نشده است وارد سیستم شوید.
- سعی نکنید ویندوز را روی سیستمی نصب کنید که حداقل الزامات را برآورده نمی کند.