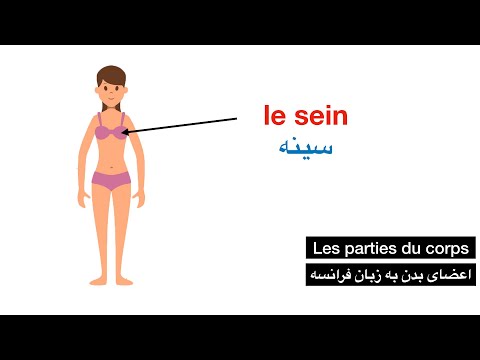شاید شما بازی بازی Who Wants to Millionaire را دیده یا شنیده باشید. باور کنید یا نه ، فقط با استفاده از یک نسخه ساده Microsoft PowerPoint می توانید نسخه شخصی خود را از بازی با پرسش و پاسخ های خود بسازید!
مراحل

مرحله 1. Microsoft PowerPoint را باز کنید

مرحله 2. ارائه جدیدی باز کنید
به طور پیش فرض ، پاورپوینت باید به صورت خودکار ارائه جدیدی را برای شما باز کند. اگر اینطور نیست ، به قسمت File> New بروید یا Ctrl+N را فشار دهید.

مرحله 3. اسلایدهای خود را طراحی کنید
با رفتن به Format> Background یک رنگ پس زمینه برای اسلایدهای خود انتخاب کنید و پس زمینه رنگی را که برای اسلاید خود می خواهید انتخاب کنید (برای کسانی که می خواهند میلیونر شوند سیاه یا آبی بهترین است). اگر رنگ مورد نظر شما وجود ندارد ، "More Colors" یا "Fill Effects" را انتخاب کنید تا رنگ مورد نظر شما انتخاب شود.

مرحله 4. یک اسلاید عنوان ایجاد کنید
این اولین اسلایدی است که بازیکن شما هنگام شروع نمایش می بیند. احتمالاً یک معرفی کوتاه داشته باشید و سپس منو ظاهر شود. منوی اصلی باید شامل موارد زیر باشد:
- خوش آمدی
- چه کسی می خواهد عنوان میلیونر شود
-
پیوندهایی برای شروع نمایش و اسلایدهای "نحوه بازی" یا قوانین همان اسلاید اول
اجازه دهید پخش کننده به سادگی روی هر نقطه روی صفحه کلیک کند یا از کلید -> برای پیشروی به اسلاید بعدی استفاده کند ، اما پیوندها توصیه می شود. برای ایجاد یک پیوند ، فقط متن ، WordArt ، دکمه عمل ، شکل یا شیئی را که می خواهید روی آن کلیک کنید ، برجسته کنید ، روی آن راست کلیک کرده و Hyperlink را انتخاب کنید. پس از ظاهر شدن کادر گفتگو ، "Place in This Document" را در سمت چپ کادر محاوره ای انتخاب کنید. از اینجا می توانید اسلایدی را که می خواهید متن یا شی را به آن پیوند دهید ، انتخاب کنید

مرحله 5. اولین سوال را مطرح کنید
در اسلاید س questionال ، باید درخت پول را نشان دهید یا ذکر کنید ، شرکت کننده چقدر می خواهد ، با چه چیزی می تواند کنار بیاید ،. در زیر AutoShapes> Basic Shapes ، شش ضلعی را انتخاب کنید. این بسیار شبیه به شکل جعبه ای است که س questionال و انتخاب در نمایش در آن ظاهر می شود. شکل خود را (کوتاه و پهن) بکشید ، مانند شکل جعبه ای که س questionال در آن نمایش داده می شود. رنگ آن را مشکی ، آبی یا هر رنگی که دوست دارید رنگ کنید. در مرحله بعد ، یک کادر متن روی آن بکشید و اولین س questionال را در آنجا تایپ کنید. اکنون ، 4 کادر دیگر ایجاد کنید (گزینه های س questionال در این موارد ظاهر می شوند). مطمئن شوید که آنها را کوچکتر از کادر سال کنید و آنها را در چهار فاصله زیر س whereال قرار دهید ، جایی که انتخاب ها در نمایش انجام می شود. روی این موارد کادرهای متنی بکشید ، گزینه ها را تایپ کنید و سوال را نوشته اید. اکنون ، پیوندهایی ایجاد کنید که بازیکن را قادر می سازد به س answerال پاسخ دهد…

مرحله 6. انتخاب ها را به صورت پیوندی اضافه کنید
پس از اینکه شرکت کننده س questionال و چهار گزینه را مطالعه کرد ، مطمئن شوید که پیوندهایی ایجاد کرده اید تا شرکت کننده بتواند بر روی پاسخ مورد نظر خود کلیک کند. روی نشانگر داخل اولین کادر متنی کلیک کنید. این بار ، به جای برجسته کردن متن برای پیوند دادن آن ، روی نمای کلی کادر کلیک کنید تا کادر برجسته شود. روی طرح کلی کادر راست کلیک کنید ، "Hyperlink" را انتخاب کنید و اسلایدی را که می خواهید به آن پیوند دهید انتخاب کنید.
یک اسلاید ایجاد کنید و به بازیکن تبریک بگویید که سوال را درست مطرح کرده است. آنها باید با کلیک روی پاسخ صحیح از طریق پیوند به اینجا هدایت شوند. پیوند سایر پاسخ های اسلاید را به بازیکن اعلام کنید که پاسخ را اشتباه گرفته است

مرحله 7. س questionال و انتخاب ها را یکی یکی با استفاده از جلوه های ویژه نشان دهید
می توانید س andال و انتخاب ها را یکی یکی ، مانند نمایش ، با استفاده از جلوه های ویژه نشان دهید. در اینجا نحوه انجام آن آمده است:
- طرح کلی کادر پرسش را برجسته کنید ، مانند کاری که برای پیوند چهار گزینه انجام دادید. اطمینان حاصل کنید که کادر را مشخص کنید ، و نه متن. در مرحله بعد ، به Slide Show> Custom Animation بروید. قسمت وظیفه Custom Animation باید در سمت راست سمت راست صفحه ظاهر شود. در بخش "افزودن جلوه" ، Entrance> را انتخاب کنید و سپس هرطور که می خواهید متن شما وارد شود ، می توانید آن را ظاهر کنید ، محو شود ، ظاهر شود ، حل شود و همه چیز.
- اکنون ، یک انیمیشن جدید باید در فضای سفید باشد. روی آن راست کلیک کنید. "شروع بعد از قبلی" را انتخاب کنید. بعد ، اولین کادر متنی انتخاب پاسخ را انتخاب کنید. در بخش "افزودن جلوه" ، ورودی> و سپس به شکلی که می خواهید ظاهر شود را انتخاب کنید. اگر می خواهید ، می توانید "تصادفی" را انتخاب کنید تا تصادفی به نظر برسد که چگونه متن وارد می شود. هنگامی که انیمیشن در زیر قسمت قبلی در پنجره وظیفه ظاهر شد ، روی آن راست کلیک کرده و "شروع بعد از قبلی" را انتخاب کنید. دوباره روی آن راست کلیک کنید. این بار ، "زمان بندی" را انتخاب کرده و تعداد ثانیه هایی را که به بازیکن خود می دهید پیش از ظاهر شدن پاسخ ها (به عنوان مثال 5-10.) بروید یا تایپ کنید. ، فکر می کنم ، "چه اتفاقی می افتد؟ آیا انتخاب ها ظاهر می شوند یا چه؟")
- بعد ، گزینه دوم را برجسته کنید. در قسمت افزودن جلوه> ورودی ، راهی را انتخاب کنید که می خواهید انتخاب دوم در نمایش اسلاید ظاهر شود. هنگامی که در پنجره وظیفه ظاهر شد ، روی آن راست کلیک کرده و "Start After Previous" را انتخاب کنید. اکنون ، دوباره روی آن راست کلیک کرده و "Timing" را انتخاب کنید. اکنون ، تعداد ثانیه هایی را که می خواهید بازیکن شما بین "" انتخاب "منتظر بماند ، حرکت کرده یا تایپ کنید. بسته به سرعت خواننده بازیکن شما 1.5 تا 3 ثانیه برای این کار خوب است (برای بچه های کوچکتر که بازی می کنند 3-4 ثانیه نگه دارید.) این مرحله را با دو انتخاب آخر تکرار کنید.
- می توانید این را با هر یک از س yourالات خود تکرار کنید ، یا اسلایدهای س yourال خود را کپی و جایگذاری کنید ، بنابراین وقتی آن را چسباندید ، همه جلوه ها از قبل وجود خواهند داشت و تنها کاری که باید انجام دهید این است که س questionال را تغییر دهید. با این حال ، اگر در حال کپی و چسباندن اسلایدهای خود هستید ، مطمئن شوید که پیوندهای انتخابی را به اسلایدهای مربوطه در س newال جدید خود تغییر دهید!

مرحله 8. یک اسلاید ایجاد کنید و بازیکن را به خاطر برد یک میلیون دلاری تبریک بگویید
در نمایش واقعی ، این یک نقطه عطف بزرگ است که به ندرت انجام می شود ، بنابراین این اسلاید را روشن و سرگرم کننده کنید! همچنین می توانید به شرکت کننده پیشنهاد دهید دوباره بازی کند یا از نمایش اسلاید خارج شود (نکات را ببینید).
نکات
- اگر معلم هستید این برای اهداف آموزشی عالی است! ممکن است بسیاری از بچه ها با مفهوم اصلی نمایش آشنا باشند ، و اگر نه ، آن را با استفاده از یک بازی پاورپوینت به آنها معرفی کنید! این یک بازی آموزشی عالی برای مرور در کلاس است و همچنین برای بچه ها بسیار سرگرم کننده است. خطوط زندگی را داشته باشید که بچه ها می توانند با آنها تعامل داشته باشند مانند "از کلاس بپرسید" یا "به همکلاسی خود تلفن کنید".
- از دوستان یا خانواده خود بخواهید این بازی را انجام دهند و نظر آنها را در مورد آن ببینید. آنها احتمالاً از آن لذت خواهند برد!
- از بازی های رسمی آنلاین الهام بگیرید. برنامه را تماشا کنید و ببینید چگونه است و از آن الهام بگیرید.
- قوانین خود را به بازی اضافه کنید. برای مثال ، فقط محدودیت زمانی برای س questionال 1 میلیون دلاری داشته باشید یا ارزش پولی برخی از س questionsالات را تغییر دهید (یعنی س questionsالات 25 ، 000 ، 50 ، 000 ، و 100 ، 000 دلار را به 32 ، 000 ، 64 ، 000 و 125 دلار تغییر دهید. ، 000).
- برای ایجاد یک پیوند برای خروج از نمایش ، باید یک "دکمه اقدام" ایجاد کنید. برای ایجاد یک دکمه اقدام ، به زیر AutoShapes> Action Button بروید و روی دکمه خالی کلیک کنید. در مرحله بعد ، دکمه عمل خود را در هر کجا که می خواهید روی اسلاید خود قرار دهید بکشید. پس از کشیدن آن ، کادر محاوره ای ظاهر می شود. کادر گزینه ای را که می گوید "Hyperlink to:" را انتخاب کنید. روی پیکان کادر کشویی کلیک کنید و "پایان نمایش" را انتخاب کنید. در نهایت ، دکمه عمل را انتخاب کرده و هر چیزی را که می خواهید (مانند "خروج از نمایش" یا "خروج") تایپ کنید.
- در جدیدترین نسخه های آمریکایی نمایش ، برای هر سوال محدودیت زمانی وجود دارد. با استفاده از این تکنیک می توانید محدودیت زمانی به سوالات خود اضافه کنید:
- اسلاید با س questionالی را که می خواهید محدودیت زمانی به آن اضافه کنید پیدا کنید. یک WordArt ایجاد کنید که مدت زمان پخش کننده را نشان می دهد (یعنی 30 ثانیه). اطمینان حاصل کنید که می گوید: 30 یا: 15 یا هر چیزی که محدودیت زمانی برای بازیکن باشد. به صفحه نمایش اسلاید> انیمیشن سفارشی در نوار ابزار اصلی بروید تا پنجره Custom Animation task ظاهر شود. در اسلاید ، WordArt را انتخاب کنید. در قسمت وظیفه سفارشی متحرک ، روی "افزودن جلوه" کلیک کنید و "ورودی" را انتخاب کنید. روی "ظاهر شدن" کلیک کنید. یک انیمیشن جدید باید (در زیر آنهایی که دارید اگر قبلاً دارید) در پنجره وظیفه ظاهر شود. بعد ، روی انیمیشن راست کلیک کنید (باید تصویر موش روی آن باشد) و "شروع با قبلی" را انتخاب کنید. سپس ، WordArt را انتخاب شده و در قسمت "افزودن جلوه" ، "خروج" و "ناپدید" را انتخاب کنید. یکبار دیگر ، روی جلوه موجود در پنجره وظیفه راست کلیک کنید ، اما این بار "شروع بعد از قبلی" را انتخاب کنید. بعد ، دوباره روی انیمیشن راست کلیک کرده و "Timing" را انتخاب کنید. در کادر متن ، به «1» بروید یا تایپ کنید اکنون ، WordArt دیگری ایجاد کنید که شماره بعدی را پایین نشان می دهد (یعنی: 29 یا: 14). آن را "مستقیم" در بالای آخرین مورد قرار دهید. برای انجام این کار ، مطمئن شوید که نیمه کولون ها (:) به گونه ای تراز شده اند که بصورت یک ظاهر می شوند و دو عدد روی هم قرار گرفته اند. روی WordArt دوم (یعنی: 29 یا: 14) کلیک کنید و در قسمت Add Effect ، Entrance> Appear را انتخاب کنید ، مانند قبل. یکبار دیگر ، در قسمت افزودن جلوه ، خروج> ناپدید شدن را انتخاب کنید. یکبار دیگر روی انیمیشن راست کلیک کرده و "Timing" را انتخاب کنید. اکنون ، در کادر متن ، به شماره 1 بروید یا تایپ کنید.
- به ایجاد WordArts بیشتر ادامه دهید (به یاد داشته باشید که شمارش معکوس:: 30 ،: 29 ،: 28 ،: 27 …). این مراحل را تکرار کنید تا به ساعت 00 برسید. پس از اتمام "زمان بندی" با: 00 ، با قرار دادن ماوس در گوشه اسلاید و کشیدن آن به گوشه مقابل ، همه چیز را در اسلاید برجسته کنید. در قسمت افزودن جلوه ، خروج> ناپدید شدن را انتخاب کنید. اکنون ، یک جعبه متن ایجاد کنید ، روی همه موارد دیگر همپوشانی داشته باشید و بیان کنید که زمان شرکت کننده تمام شده است و آنها هر کدام را که انتخاب کنید ، باختند یا مجبور به ترک آن شدند. همچنین ، پیوندهایی برای بازی مجدد یا خروج از نمایش اسلاید ارائه دهید. ممکن است با همپوشانی همه چیز گیج کننده به نظر برسد ، اما باید همه چیز درست شود!
هشدارها
- این مقاله بر اساس استفاده از نسخه Windows XP Office 2003 ویندوز است. اگر نسخه متفاوتی از Windows یا Office دارید ، ممکن است ویژگی ها و نوار ابزار پاورپوینت متفاوت باشد.
- ممکن است مشکلات یا اشکالاتی در هایپرلینک وجود داشته باشد. اگر این اولین بازی پاورپوینت شماست یا با پاورپوینت آشنایی چندانی ندارید ، ممکن است مشکلاتی وجود داشته باشد. ناامید نشوید و به تلاش خود ادامه دهید!