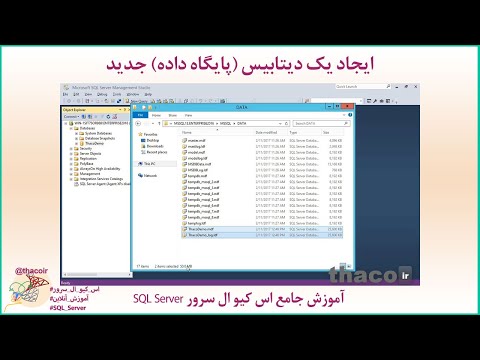ترمینال اپل خط فرمان UNIX را در محیط OS X در اختیار شما قرار می دهد. برای باز کردن هر برنامه یا باز کردن یک فایل با برنامه دلخواه خود ، می توانید دستور open را در اینجا وارد کنید. روش های مختلفی برای تنظیم این دستور با توجه به اهداف شما وجود دارد ، از جمله توانایی میزبانی برنامه در پنجره ترمینال.
مراحل
قسمت 1 از 2: باز کردن برنامه

مرحله 1. ترمینال را راه اندازی کنید
در برنامه ها → Utilities → Terminal به دنبال ترمینال باشید. همچنین می توانید ترمینال را با استفاده از نورافکن در گوشه سمت راست بالا باز کنید.

مرحله 2. برنامه ای را از هر کجا باز کنید
این باز کن دستور معمولاً از شما می خواهد که مسیر کامل فایل را از فهرست فعلی خود وارد کنید. با این حال ، افزودن - آ پس از آن نام برنامه ای به ترمینال دستور می دهد که آن برنامه را باز کند ، مهم نیست که در کجا قرار دارد. مثلا:
-
برای باز کردن iTunes:
باز کردن -a iTunes
-
در صورتی که برنامه به نام خود دارای فاصله است از علامت نقل قول استفاده کنید:
باز کردن "فروشگاه برنامه"

مرحله 3. یک فایل را با یک برنامه خاص باز کنید
همچنین می توانید از این دستور برای لغو برنامه پیش فرض برای نوع فایل استفاده کنید. فقط کافی است مسیر فایل را وارد کنید و سپس -a و نام برنامه را وارد کنید. اگر از نحوه وارد کردن مسیرهای فایل مطمئن نیستید ، به بخش عیب یابی در زیر مراجعه کنید.
-
به عنوان مثال ، می توانید یک فایل.doc را با TextEdit باز کنید:
Downloads/Instructions.doc -a TextEdit را باز کنید

مرحله 4. شامل گزینه های اضافی شوید
وارد اطلاعات باز است برای مشاهده لیست کامل گزینه های اصلاح باز کن فرمان (پس از اتمام کار ، کلید Control+C را فشار دهید تا به خط فرمان بازگردید.) در اینجا چند مثال اساسی وجود دارد:
-
استفاده کنید - e برای تعیین TextEdit یا - t برای تعیین ویرایشگر متن پیش فرض خود:
Downloads/Instructions.doc -e را باز کنید
-
اضافه کردن - g برای اینکه برنامه را در پس زمینه نگه دارید ، بنابراین در ترمینال متمرکز می شوید:
-g -a iTunes را باز کنید

مرحله 5. برای باز کردن یک نسخه "تازه" از برنامه ، F را اضافه کنید
این تغییرات ذخیره نشده شما را از بین می برد ، اما ممکن است در صورتی که سندی باعث افت برنامه می شود هنگام باز شدن کمک کند:
باز کردن -F -a TextEdit

مرحله 6. چندین نمونه از یک برنامه را با -n باز کنید
اگر سطوح مختلف دسترسی را مقایسه می کنید یا اگر برنامه فقط به یک پنجره اجازه می دهد ، ممکن است مفید باشد. به عنوان مثال ، این دستور را بارها وارد کنید تا چندین نمونه از برنامه ساعت زنگ دار باز شود:
- open -n -a "Wake Up Time" (توجه: این برنامه پیش فرض OS X نیست.)
- این ممکن است در برنامه های دیگر که با برنامه تکراری تعامل دارند رفتار غیرمنتظره ای ایجاد کند.

مرحله 7. یک برنامه را در ترمینال اجرا کنید
ترمینال به جای باز کردن یک برنامه به طور معمول ، می تواند میزبان آن باشد. این برای اشکال زدایی مفید است ، زیرا پیام های خطا و سایر خروجی های کنسول در آن پنجره ترمینال ظاهر می شوند. در اینجا نحوه انجام این کار آمده است:
- برنامه را در Finder پیدا کنید.
- روی برنامه کلیک راست کرده و "نمایش محتویات بسته" را انتخاب کنید.
- فایل اجرایی را پیدا کنید. به طور معمول ، این در Contents → MacOS است و نام برنامه مشابه دارد.
- آن فایل را روی خط فرمان خالی ترمینال خود بکشید. Enter را بزنید تا آن برنامه راه اندازی شود.
- هنگام استفاده از برنامه ، پنجره ترمینال خود را باز بگذارید. برای بازگشت به عملیات عادی ترمینال ، برنامه را ترک کنید.
قسمت 2 از 2: عیب یابی

مرحله 1. نام برنامه را پیدا کنید
اگر ترمینال پیام خطا "Unable to find application named…" را نمایش داد ، نام دقیق برنامه را با مرور یک لیست حروف الفبا پیدا کنید:
- روی نماد سیب در گوشه سمت چپ بالای صفحه خود کلیک کنید.
- گزینه Hold را نگه دارید و در منوی کشویی روی System Information (اطلاعات سیستم) کلیک کنید.
- در نوار کناری پنجره System Information ، روی Software → Applications کلیک کنید. بارگیری لیست ممکن است چند دقیقه طول بکشد.

مرحله 2. مسیرهای فایل مطلق را درک کنید
اگر ترمینال "فایل… وجود ندارد" را نشان می دهد ، شما مسیر صحیح فایل را تایپ نکرده اید. یک راه آسان برای جلوگیری از اشتباهات این است که فایل را از Finder مستقیماً در خط فرمان ترمینال خود بکشید و رها کنید (پس از تایپ "باز" ، اما قبل از ضربه زدن به Enter.) این مسیر فایل مطلق را وارد می کند ، که همیشه به آن فایل اشاره می کند.
یک مسیر فایل مطلق همیشه با نماد شروع می شود / به این مسیر فایل را در ارتباط با فهرست اصلی (معمولاً "Macintosh HD") توصیف می کند.

مرحله 3. مسیرهای نسبی فایل را درک می کند
شروع خط فرمان ترمینال شما همیشه فهرست فعلی که در آن قرار دارید را نمایش می دهد. به طور پیش فرض ، این فهرست اصلی شما است که نام کاربری شما نامگذاری شده است. یک مسیر نسبی فایل با شروع می شود ./ یا بدون هیچ کاراکتر خاصی ، و محل فایل را در ارتباط با فهرست فعلی شما توضیح می دهد. اگر در فهم این موضوع مشکل دارید ، مراحل زیر را دنبال کنید:
- pwd را وارد کنید تا فهرست فعلی خود را بررسی کنید. فایلی که می خواهید باز کنید باید در این فهرست باشد ، نه در سطح بالاتر.
- دایرکتوری فعلی خود را در Finder پیدا کنید. یک سری پوشه را باز کنید تا به فایلی که می خواهید باز کنید برسید.
- نام پوشه هایی را که باز کرده اید به ترتیب ، با / نمادها جدا کرده و سپس با نام فایل خاتمه دهید. به عنوان مثال ، Documents/Writing/Novel/ch3.pdf را باز کنید. (برای نتیجه مشابه می توانید با./ در جلوی Documents شروع کنید.)

مرحله 4. تغییر دایرکتوری ها
می توانید با cd ~/به فهرست اصلی خود بازگردید ، یا به فهرست راهنمای سطح پایین تر با cd و نام پوشه - برای مثال ، cd Documents/Finances بروید. به یاد داشته باشید ، فایلی که می خواهید باز کنید باید در فهرست فعلی شما باشد ، اما می توانید بدون در نظر گرفتن موقعیت مکانی از هر برنامه ای برای باز کردن آن استفاده کنید.

مرحله 5. نام فایل صحیح را بیابید
نام فایل شما باید دارای پسوند در انتهای نام آن باشد. اگر برنامه افزودنی پنهان است ، از هر یک از این روشها برای پیدا کردن آن استفاده کنید:
- فایل را در Finder انتخاب کنید. ⌘ Command+I را فشار دهید. در پنجره Info ، "نام فایل و پسوند" را برای مشاهده کل نام جستجو کنید.
- یا دایرکتوری ها را به پوشه ای که حاوی فایل است تغییر دهید. ls را در خط فرمان ترمینال خود وارد کنید تا همه فایل های موجود در فهرست خود فهرست شوند.
- یا فایل را به پنجره ترمینال خود بکشید و رها کنید.
ویدئو - با استفاده از این سرویس ، ممکن است برخی از اطلاعات با YouTube به اشتراک گذاشته شود

نکات
-
شما می توانید استفاده کنید * به عنوان نویسه برای نشان دادن هر دنباله ای از شخصیت ها ، یا ?
برای نشان دادن هر شخصیت واحد این در نام فایل ها کار می کند ، اما نام برنامه ها نیست. به عنوان مثال ، بودجه باز* اولین پرونده را در فهرست شما باز می کند که با "بودجه" شروع می شود. بودجه باز؟.pdf "budget1.pdf" را باز می کند اما "budget2015.pdf" را باز نمی کند ، از؟ کاراکتر فقط یک کاراکتر واحد را نشان می دهد.