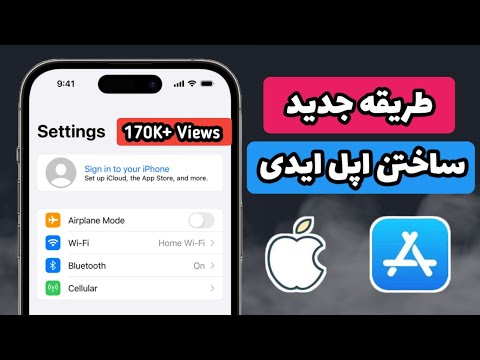این wikiHow به شما می آموزد که چگونه اطلاعات تماس (شماره تلفن ، آدرس و غیره) یک شخص یا مشاغل را به عنوان مخاطب در iPhone خود ذخیره کنید.
مراحل
روش 1 از 3: استفاده از برنامه مخاطبین

مرحله 1. مخاطبین را باز کنید
این یک برنامه خاکستری است که شامل شبح و زبانه های رنگی شخص در سمت راست است.
روش دیگر ، برنامه Phone را باز کرده و ضربه بزنید مخاطب در پایین صفحه

مرحله 2. روی +ضربه بزنید
در گوشه سمت راست بالای صفحه قرار دارد.

مرحله 3. نام مرجع را انتخاب کنید
از فیلدهای "نام" ، "نام خانوادگی" و "شرکت" برای نامگذاری مخاطب به نحوی معنی دار استفاده کنید که بعداً بتوانید تماس بگیرید.

مرحله 4. روی افزودن تلفن ضربه بزنید
در زیر فیلد "Company" قرار دارد. با انجام این کار یک زمینه متنی با عنوان "تلفن" ظاهر می شود.

مرحله 5. شماره تلفن مخاطب را وارد کنید
حداقل ، شما معمولاً 10 رقم را در اینجا تایپ می کنید.
- استثنا از این قاعده این است که شماره ای را که متعلق به سرویسی مانند Facebook یا Venmo است اضافه کنید ، جایی که شماره تلفن فقط پنج رقم است.
- اگر شماره از کشور دیگری است ، کد کشور مربوطه (به عنوان مثال ، "1+" برای ایالات متحده یا "+44" برای انگلستان) را در مقابل شماره تلفن اضافه کنید.
- همچنین می توانید نوع ضربه زدن به شماره تلفن مربوط به شماره را تغییر دهید خانه در سمت چپ قسمت تلفن و سپس ضربه زدن روی گزینه ای (به عنوان مثال ، سیار).

مرحله 6. اطلاعات تماس اضافی را اضافه کنید
از فیلدهای برچسب زده شده برای افزودن سایر اطلاعات تماس مانند آدرس ایمیل ، تاریخ تولد ، آدرس پستی و حساب های رسانه های اجتماعی استفاده کنید.

مرحله 7. روی انجام شد ضربه بزنید
در گوشه سمت راست بالای صفحه قرار دارد. اکنون اطلاعات را در مخاطبین iPhone خود ذخیره کرده اید.
روش 2 از 3: افزودن مخاطب از یک پیام متنی

مرحله 1. پیام ها را باز کنید
این یک برنامه سبز است که حاوی یک حباب گفتار سفید است.

مرحله 2. روی یک مکالمه ضربه بزنید
یکی را با شخصی که می خواهید به مخاطبین خود اضافه کنید انتخاب کنید.
اگر پیام ها به مکالمه باز می شوند ، روی پیوند برگشت (<) در گوشه بالا سمت چپ ضربه بزنید تا لیستی از تمام مکالمات خود را ببینید

مرحله 3. روی T ضربه بزنید
در گوشه سمت راست بالای صفحه قرار دارد.

مرحله 4. روی شماره تلفن فرد مورد نظر ضربه بزنید
آن را در بالای صفحه مشاهده خواهید کرد.
اگر در مکالمه ای که باز کرده اید چند شماره وجود دارد ، روی شماره ای که می خواهید به مخاطبین خود اضافه کنید ضربه بزنید

مرحله 5. روی ایجاد مخاطب جدید ضربه بزنید
این گزینه نزدیک به انتهای صفحه است.

مرحله 6. نام مرجع را انتخاب کنید
از فیلدهای "نام" ، "نام خانوادگی" و "شرکت" برای نامگذاری مخاطب به نحوی معنی دار استفاده کنید که بعداً بتوانید تماس بگیرید.

مرحله 7. اطلاعات تماس اضافی را اضافه کنید
از فیلدهای برچسب زده شده برای افزودن سایر اطلاعات تماس مانند آدرس ایمیل ، تاریخ تولد ، آدرس پستی و حساب های رسانه های اجتماعی استفاده کنید.

مرحله 8. روی انجام شد ضربه بزنید
در گوشه سمت راست بالای صفحه قرار دارد. اکنون اطلاعات را در مخاطبین iPhone خود ذخیره کرده اید.
روش 3 از 3: افزودن مخاطب از تماس های اخیر

مرحله 1. باز کردن تلفن
این یک برنامه سبز است که حاوی نماد تلفن سفید است.

مرحله 2. روی Recents ضربه بزنید
در پایین صفحه و در سمت راست صفحه قرار دارد موارد دلخواه گزینه.

مرحله 3. روی ⓘ در سمت راست عددی که می خواهید ذخیره کنید ضربه بزنید
با انجام این کار لیستی از گزینه های مربوط به شماره ظاهر می شود.

مرحله 4. روی ایجاد مخاطب جدید ضربه بزنید
این گزینه نزدیک به انتهای صفحه است.

مرحله 5. نام مرجع را انتخاب کنید
از فیلدهای "نام" ، "نام خانوادگی" و "شرکت" برای نامگذاری مخاطب به نحوی معنی دار استفاده کنید که بعداً بتوانید تماس بگیرید.

مرحله 6. اطلاعات تماس اضافی را اضافه کنید
از فیلدهای برچسب زده شده برای افزودن سایر اطلاعات تماس مانند آدرس ایمیل ، تاریخ تولد ، آدرس پستی و حساب های رسانه های اجتماعی استفاده کنید.

مرحله 7. روی انجام شد ضربه بزنید
در گوشه سمت راست بالای صفحه قرار دارد. اکنون اطلاعات را در مخاطبین iPhone خود ذخیره کرده اید.