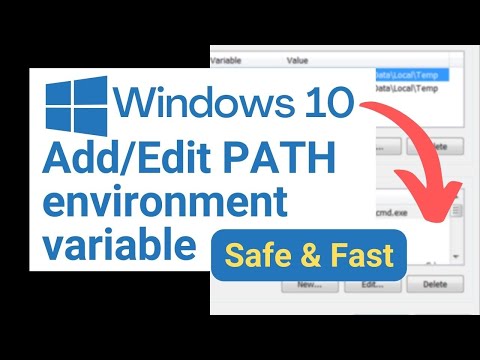Google Maps یک ابزار فوق العاده همه کاره است که به شما امکان می دهد راه خود را از نقطه A به نقطه B سریع و آسان بیابید-خواه این یک حرکت سریع در خیابان باشد یا یک سفر بین قاره ای. از همه بهتر ، این برنامه کاملاً رایگان است. این wikiHow به شما می آموزد که چگونه با Google Maps در رایانه ، تلفن یا رایانه لوحی خود شروع به کار کنید. با کمی تمرین ، دیگر هرگز گم نخواهید شد!
مراحل
روش 1 از 7: دریافت دستورالعمل ها

مرحله 1. Google Maps را باز کنید
این یک نماد با زمینه نقشه و یک سنجاق قرمز بر روی آن و حرف "G" بر روی آن وجود دارد. روی نماد تلفن هوشمند یا رایانه لوحی خود ضربه بزنید.
- برای دریافت برنامه Google Maps برای تلفن هوشمند خود ، می توانید آن را به صورت رایگان از App Store در iPhone و iPad یا Google Play Store در دستگاه های Android بارگیری کنید.
- اگر مکان ها را روشن کرده باشید ، Google Maps بهتر کار می کند. می توانید مکان ها را در منوی تنظیمات iPhone و iPad روشن کنید. برای روشن کردن مکان ها در Android ، با دو انگشت از بالای صفحه به پایین بکشید. سپس روی نماد "مکان ها" که شبیه نشانگر نقشه است ضربه بزنید. هنگام استفاده از Google Maps در مرورگر دسکتاپ ، مکان ها در دسترس نیستند.
- همچنین می توانید با مراجعه به https://www.google.com/maps در مرورگر وب ، در رایانه به Google Maps دسترسی پیدا کنید. با این حال ، Google Maps در یک مرورگر وب توانایی ردیابی موقعیت مکانی شما و یا راهنمایی های پی در پی را به شما ندارد.

مرحله 2. آدرس یا نام مکانی را در نوار جستجو وارد کنید
نوار جستجو در بالای صفحه گوشی های هوشمند و رایانه های لوحی و در گوشه سمت چپ بالا در مرورگر وب دسکتاپ قرار دارد. آدرس یا نام نقطه عطفی را در نوار جستجو وارد کنید. با این کار لیستی از نتایج جستجو در زیر نوار جستجو نمایش داده می شود.
- برای مثال ، اگر می خواهید خیابان اصلی 123 را در اپلتون ، کالیفرنیا پیدا کنید ، دقیقاً آن را در نوار جستجو وارد کنید: 123 Main Street، Appleton، CA. اگر می دانید کد پستی را می توانید به Google Maps در یافتن مکان مورد نظر خود کمک کنید ، اضافه کنید ، اما اغلب نیازی به آن ندارید.
- همچنین می توانید نام مکانی را تایپ کنید. به عنوان مثال ، اگر می خواهید کتابخانه محلی را پیدا کنید ، ممکن است چیزی مانند Norman Library Appleton ، CA را تایپ کنید.

مرحله 3. روی یک مکان در نتایج جستجو ضربه بزنید
این مکان را با استفاده از نماد قرمز رنگ ساز بر روی نقشه مشخص می کند
می توانید با قرار دادن انگشت شصت و انگشت شصت خود بر روی صفحه روی نقشه بزرگنمایی و بزرگنمایی کنید و آنها را از هم جدا کرده یا به هم نزدیک کنید. در مرورگر وب ، برای بزرگنمایی و کوچک نمایی از چرخ ماوس یا کلیدهای plus (+) یا minus (-) استفاده کنید

مرحله 4. روی Directions ضربه بزنید
این دکمه آبی رنگ در پایین صفحه است. این یک خط روی نقشه را نشان می دهد که مسیر مکان را که جستجو کرده اید برجسته می کند. رنگ خط نشان دهنده شرایط ترافیکی است.
- برای ویرایش نقطه شروع مسیرها ، نام یا آدرس محل شروع را در نوار بالای صفحه تلفن همراه یا در بالای صفحه سمت چپ در مرورگر وب تایپ کنید.
- روی دکمه ای که می گوید ضربه بزنید مراحل و موارد دیگر برای مشاهده لیستی از جهت به نوبه خود.
- هنگام استفاده از Google Maps در مرورگر وب ، دکمه "دستورالعمل ها" وجود ندارد. با این حال ، به طور خودکار مسیرهای مکان شما را نمایش می دهد.

مرحله 5. روی شروع ضربه بزنید
این دکمه آبی رنگ در پایین صفحه است. با این کار مسیرهای ناوبری به مکان های شما شروع می شود. Google به شما می گوید برای رسیدن به مقصد به کجا مراجعه کنید.
- اگر چندین مسیر دارید ، روی مسیری که می خواهید استفاده کنید ضربه بزنید. اغلب ، Google Maps بیش از یک مسیر را از نقطه شروع انتخابی تا مقصد به شما ارائه می دهد. برای هر مسیر ، زمان تقریبی سفر برای سفر و شرح مختصری از مسیر (به عنوان مثال ، "از طریق I-880 شمال") نمایش داده می شود. مسیری را از لیستی که برای شما جذاب تر است انتخاب کنید. این ممکن است کوتاهترین مورد باشد ، از بزرگراه ها ، عوارض و ترافیک جلوگیری می کند.
- هنگام مشاهده Google Maps در مرورگر دسکتاپ ، ناوبری هدایت شده در دسترس نیست.

مرحله 6. روش حمل و نقل را انتخاب کنید
روی نمادهای زیر نوار جستجو در بالا ضربه بزنید تا روش حمل و نقل را انتخاب کنید. Google Maps به طور پیش فرض مسیرهای رانندگی را نمایش می دهد. همچنین می توانید گزینه های زیر را انتخاب کنید:
-
رانندگی:
روی نماد شبیه خودرو ضربه بزنید.
-
حمل و نقل عمومی:
روی نماد شبیه به قطار ضربه بزنید.
-
پیاده روی:
روی نماد شبیه به شخصی که راه می رود ضربه بزنید.
-
Uber/Lyft:
روی نمادی که شبیه یک فرد با چمدان است ضربه بزنید. سپس ضربه بزنید اوبر یا لیفت در پایین صفحه سپس روی یکی از گزینه های اشتراک گذاری سواری در پایین صفحه ضربه بزنید و سپس ضربه بزنید اپلیکیشن را باز کن برای باز کردن برنامه Uber یا Lyft
-
دوچرخه:
روی نماد شبیه به شخصی که دوچرخه سواری می کند ضربه بزنید.
-
سطح:
روی نماد شبیه هواپیما ضربه بزنید. سپس ضربه بزنید پروازها را در Google مشاهده کنید برای جستجوی پروازهای موجود این گزینه فقط در مرورگر وب و رایانه لوحی موجود است.
روش 2 از 7: اضافه کردن توقف های اضافی

مرحله 1. Google Maps را باز کنید
روی نماد Google Maps در صفحه اصلی یا منوی برنامه های خود ضربه بزنید تا Google Maps باز شود.

مرحله 2. راهنمایی هایی را برای یک مکان دریافت کنید
برای جستجوی آدرس یا نام یک مکان ، از نوار جستجو در بالا استفاده کنید. سپس ضربه بزنید جهت ها جهت دریافت راهنمای نام یک مکان

مرحله 3. روی… ضربه بزنید
این نماد با سه نقطه در سمت راست نوار جستجو در بالا است. این منوی گزینه ها را نمایش می دهد.

مرحله 4. روی Add Stop ضربه بزنید
زمانی که روی نماد با سه نقطه در کنار نوار جستجو ضربه می زنید ، در منویی ظاهر می شود. این یک نوار جستجوی دیگر را در زیر نوار جستجوی شروع و پایان در بالا اضافه می کند.

مرحله 5. آدرس یا نام مکانی را در نوار جستجوی جدید وارد کنید
این مکان جدید را به عنوان توقف در طول مسیر شما اضافه می کند. هر بار که یک توقف جدید اضافه می کنید ، یک نوار جستجوی اضافی در زیر نوارهای جستجو ظاهر می شود. می توانید به تعداد مورد نیاز توقف اضافه کنید.
- برای حذف توقف ، روی نماد "X" در سمت راست ایستگاه در بالای صفحه ضربه بزنید.
- برای تغییر ترتیب توقف ، روی نماد با دو یا سه خط () در نوار جستجو در کنار توقف ضربه بزنید. سپس استاپ را به بالا یا پایین بکشید.

مرحله 6. روی انجام شد ضربه بزنید
این دکمه آبی زیر لیست توقف ها در بالای صفحه است. این مسیر شما را نهایی می کند. می توانید ضربه بزنید شروع کنید برای شروع ناوبری هدایت شده
روش 3 از 7: اجتناب از عوارض ، بزرگراه ها و کشتی ها

مرحله 1. Google Maps را باز کنید
روی نماد Google Maps در صفحه اصلی یا منوی برنامه های خود ضربه بزنید تا Google Maps باز شود.

مرحله 2. راهنمایی هایی را برای یک مکان دریافت کنید
برای جستجوی آدرس یا نام یک مکان ، از نوار جستجو در بالا استفاده کنید. سپس ضربه بزنید جهت ها جهت دریافت راهنمای نام یک مکان

مرحله 3. روی… ضربه بزنید
این نماد با سه نقطه در سمت راست نوار جستجو در بالا است. این منوی گزینه ها را نمایش می دهد.

مرحله 4. روی گزینه های مسیر ضربه بزنید
این اولین گزینه در بالای منوی Options است. این گزینه های مسیر را نشان می دهد که ممکن است بخواهید از آنها اجتناب کنید.

مرحله 5. روی کادر تأیید یا تغییر حالت کنار گزینه های مسیری که می خواهید از آنها اجتناب کنید ضربه بزنید
می توانید به Google Maps بگویید که اجتناب کند بزرگراه ها, عوارض ، یا کشتی ها در صورت امکان
در iPhone و iPad ، همچنین می توانید ضربه بزنید تنظیمات را به خاطر بسپارید برای اعمال گزینه های مسیر خود در همه درخواست های Google Map.

مرحله 6. روی انجام شد ضربه بزنید یا

مرحله 1. Google Maps را باز کنید
روی نماد Google Maps در صفحه اصلی یا منوی برنامه های خود ضربه بزنید تا Google Maps باز شود.

مرحله 2. راهنمایی هایی را برای یک مکان دریافت کنید
برای جستجوی آدرس یا نام یک مکان ، از نوار جستجو در بالا استفاده کنید. سپس ضربه بزنید جهت ها جهت دریافت راهنمای نام یک مکان

مرحله 3. روی… ضربه بزنید
این نماد با سه نقطه در سمت راست نوار جستجو در بالا است. این منوی گزینه ها را نمایش می دهد.

مرحله 4. روی اشتراک گذاری مسیرها ضربه بزنید یا مکان را به اشتراک بگذارید
این آخرین گزینه ها در منوی گزینه ها هستند. "اشتراک گذاری مسیرها" به شما امکان می دهد مسیرهای یک مکان را به اشتراک بگذارید. "اشتراک مکان" به شما امکان می دهد مکان فعلی خود را به اشتراک بگذارید.

مرحله 5. مدت زمانی را که می خواهید مکان خود را به اشتراک بگذارید انتخاب کنید
اگر موقعیت مکانی خود را به اشتراک می گذارید ، می توانید مدت زمانی را که می خواهید مکان شما قابل اشتراک گذاری باشد انتخاب کنید. می توانید روی گزینه رادیو در کنار "برای 1 ساعت" ضربه بزنید و روی نماد plus (+) یا (-) در کنار گزینه برای افزایش یا کاهش زمان در دسترس بودن مکان خود ضربه بزنید. روی دکمه رادیویی کنار "تا زمانی که این مورد را خاموش نمی کنید" ضربه بزنید تا مکان شما خاموش یا بسته شود.

مرحله 6. روی برنامه ای ضربه بزنید که می خواهید جهت ها یا مکان خود را در آن به اشتراک بگذارید
می توانید جهت ها و موقعیت مکانی خود را با استفاده از برنامه پیام رسانی متنی خود ، در یک ایمیل با استفاده از برنامه ایمیل خود ، فیس بوک ، فیس بوک مسنجر یا برنامه دیگری به انتخاب خود به اشتراک بگذارید. این باعث ایجاد یک پیام جدید با URL به جهت شما در برنامه پیام رسانی که انتخاب می کنید ، می شود. به
- ضربه زدن بیشتر برای مشاهده لیست کامل برنامه های موجود در دستگاه خود.
- متناوباً ، می توانید روی نمادی که شبیه دو مربع همپوشان است ضربه بزنید تا URL را در مسیرهای شما کپی کرده و بصورت دستی در هر برنامه ای که می خواهید استفاده کنید بچسبانید.

مرحله 7. یک مخاطب را انتخاب کنید
از ایمیل یا برنامه پیام رسانی خود برای انتخاب مخاطبی که می خواهید مکان یا مسیرهای خود را با آن به اشتراک بگذارید استفاده کنید.

مرحله 8. یک پیام کوتاه بنویسید
یک پیام کوتاه بنویسید تا به مخاطب خود توضیح دهید که مسیرها یا موقعیت مکانی خود را به اشتراک می گذارید و آنها می توانند آن را با استفاده از Google Maps در دستگاه خود مشاهده کنند.

مرحله 9. پیام را ارسال کنید
پس از نوشتن آدرس اینترنتی موجود در آن ، روی گزینه ارسال پیام ضربه بزنید. مخاطب شما می تواند مکان یا مسیرهای شما را در برنامه Google Maps در دستگاه خود مشاهده کند.
روش 5 از 7: پیدا کردن مشاغل و جاذبه های محلی

مرحله 1. Google Maps را باز کنید
Google Maps هم در رایانه ها و هم در دستگاه های تلفن همراه در دسترس است. برای دسترسی به Google Maps در رایانه ، از https://www.google.com/maps google.com/maps در یک مرورگر وب دیدن کنید. در تلفن های همراه و رایانه لوحی ، روی نماد Google Maps در صفحه اصلی یا منوی برنامه ها ضربه بزنید. دارای نمادی با نشانگر نقشه قرمز ، سبز ، آبی و زرد است.
اگر مکان ها را روشن کرده باشید ، Google Maps بهتر کار می کند. می توانید مکان ها را در منوی تنظیمات iPhone و iPad روشن کنید. برای روشن کردن مکان ها در Android ، با دو انگشت از بالای صفحه به پایین بکشید. سپس روی نماد "مکان ها" که شبیه نشانگر نقشه است ضربه بزنید. هنگام استفاده از Google Maps در مرورگر دسکتاپ ، مکان ها در دسترس نیستند

مرحله 2. نوع مکان مورد نظر خود را انتخاب کنید
برگه های زیر نوار جستجو به شما امکان می دهد انواع مختلف خدمات را در نزدیکی مکان خود جستجو کنید. برای مشاهده لیستی از خدمات نزدیک ، روی یکی از برگه ها ضربه بزنید. برای مشاهده گزینه های بیشتر ، انگشت خود را روی برگه ها به چپ بکشید. گزینه ها شامل ، رستوران ها, قهوه, میله ها, هتل ها, گاز, جاذبه ها, پارک ها ، و بیشتر.
- اگر نوع سرویسی که به دنبال آن هستید ذکر نشده است ، روی ضربه بزنید بیشتر برای مشاهده همه گزینه ها ، یا سرویس مورد نظر خود را در نوار جستجو تایپ کنید.
- همچنین می توانید نام یک زنجیره تجاری خاص (به عنوان مثال Starbucks ، Walmart) را در نوار جستجو تایپ کنید تا لیستی از مشاغل نزدیک را مشاهده کنید.

مرحله 3. از برگه ها و منوهای کشویی برای فیلتر کردن نتایج جستجوی خود استفاده کنید
هنگامی که روی یکی از برگه ها ضربه می زنید ، برگه ها با برگه ها و منوهای کشویی جایگزین می شوند که می توانند برای فیلتر کردن نتایج جستجوی شما استفاده شوند. برای فیلتر کردن نتایج جستجو بر اساس یکی از برگه ها یا منوهای کشویی ضربه بزنید قیمت, اکنون باز کنید, دارای رتبه برتر, ملاقات کرد, بازدید نکرده اند, برای بچه ها خوبه ، و بیشتر.
برخی از گزینه ها ، مانند رستوران ها ، گزینه های اضافی دارند ، مانند غذا ، یا توانایی رزرو کردن.

مرحله 4. روی مکانی کلیک کنید یا ضربه بزنید
وقتی در مرورگر وب مشاهده می شوید ، مشاغل و مکان های شاخص در پایین صفحه یا در پنل سمت راست لیست شده اند. برای مشاهده اطلاعات ، مانند آدرس ، شماره تلفن ، اطلاعات پارکینگ ، وب سایت ، منو و قیمتها (در صورت وجود) و موارد دیگر ، روی نام مکان کلیک کنید یا روی آن ضربه بزنید.
- روی آدرس کلیک کنید یا ضربه بزنید تا مکان آن روی نقشه مشخص شود.
- کلیک کنید یا ضربه بزنید جهت ها جهت دریافت راهنمای کسب و کار
- کلیک کنید یا ضربه بزنید صدا زدن یا شماره تلفن مشاغل برای شماره گیری شماره تلفن مشاغل در برنامه تماس تلفن هوشمند خود.
- کلیک کنید یا ضربه بزنید قیمت برای مشاهده قیمت خدمات
- کلیک کنید یا ضربه بزنید منو برای مشاهده منوی غذایی که تجارت ارائه می دهد.
- کلیک کنید یا ضربه بزنید بررسی ها برای مشاهده نظرات مربوط به کسب و کار
روش 6 از 7: تغییر نوع نقشه

مرحله 1. Google Maps را باز کنید
Google Maps هم در رایانه ها و هم در دستگاه های تلفن همراه در دسترس است. برای دسترسی به Google Maps در رایانه ، از https://www.google.com/maps google.com/maps در یک مرورگر وب دیدن کنید. در تلفن های همراه و رایانه لوحی ، روی نماد Google Maps در صفحه اصلی یا منوی برنامه ها ضربه بزنید. دارای نمادی با نشانگر نقشه قرمز ، سبز ، آبی و زرد است.

مرحله 2. روی نماد نقشه ضربه بزنید
این نمادی است که شبیه دو مربع است که روی هم قرار گرفته اند. در سمت راست زیر نوار جستجو است.
اگر در حال مشاهده Google Maps در مرورگر وب دسکتاپ هستید ، روی دکمه پایین صفحه که بین نقشه پیش فرض و نمای نقشه ماهواره ای جابجا می شود ، کلیک کنید ، یا روی نماد شبیه سه خط افقی در گوشه بالا سمت چپ کلیک کنید

مرحله 3. روی یک نوع نقشه ضربه بزنید
سه نوع نقشه اصلی وجود دارد که می توانید از بین آنها انتخاب کنید.
-
پیش فرض:
با این کار Google Map معمولی با کد رنگی نمایش داده می شود.
-
ماهواره:
با این کار نمایی واقع بینانه از نقشه با استفاده از تصاویر ماهواره ای نمایش داده می شود.
-
زمین:
این نقشه پیش فرض را نشان می دهد ، اما با سایه اضافی برای نشان دادن زمین.

مرحله 4. روی جزئیات نقشه ای که می خواهید روی نقشه خود مشاهده کنید ضربه بزنید
برای روشن و خاموش کردن جزئیات روی نقشه ، روی پنج گزینه جزئیات نقشه ضربه بزنید. گزینه های شما عبارتند از:
-
ترانزیت:
این گزینه هنگام بزرگنمایی ، ایستگاه های اتوبوس حمل و نقل عمومی و وانت قطار را روی نقشه نشان می دهد.
-
ترافیک:
این خطوطی را نشان می دهد که شرایط ترافیک را روی نقشه نشان می دهد. خطوط سبز نشان دهنده شرایط تردد روشن یا عادی است. خطوط نارنجی نشان دهنده ازدحام متوسط ترافیکی و خطوط قرمز نشان دهنده ازدحام زیاد ترافیک است. برای مشاهده جزئیات بیشتر در همه خیابانها ، بزرگنمایی کنید.
-
دوچرخه سواری:
این مسیرهای دوچرخه را روی نقشه نشان می دهد.
-
سه بعدی:
با بزرگنمایی روی نقشه ، نمای سه بعدی ساختمان ها نمایش داده می شود.
-
نمای خیابان:
این خطوط آبی را نشان می دهد که نشان می دهد نمای خیابان در نقشه در دسترس است.
روش 7 از 7: استفاده از نمای خیابان

مرحله 1. Google Maps را باز کنید
Google Maps هم در رایانه ها و هم در دستگاه های تلفن همراه در دسترس است. برای دسترسی به Google Maps در رایانه ، از https://www.google.com/maps google.com/maps در یک مرورگر وب دیدن کنید. در تلفن های همراه و رایانه لوحی ، روی نماد Google Maps در صفحه اصلی یا منوی برنامه ها ضربه بزنید. دارای نمادی با نشانگر نقشه قرمز ، سبز ، آبی و زرد است.

مرحله 2. روی نماد نقشه ضربه بزنید
این نماد شبیه دو مربع است که روی هم قرار گرفته اند. در سمت راست زیر نوار جستجو است.
اگر در حال مشاهده Google Maps در مرورگر وب رومیزی هستید ، روی دکمه پایین صفحه کلیک کنید که بین نقشه پیش فرض و نقشه های ماهواره ای جابجا می شود

مرحله 3. روی گزینه نمای خیابان (فقط برنامه تلفن هوشمند و رایانه لوحی) ضربه بزنید
دارای نمادی است که یک نفر در وسط آن قرار دارد. این خطوط آبی را در خیابان هایی که نمای خیابان در دسترس است نشان می دهد

مرحله 4. تا حد امکان بزرگنمایی کنید
برای بزرگنمایی روی ناحیه از مراحل زیر استفاده کنید.
-
تلفن هوشمند و تبلت:
انگشت شست و اشاره خود را روی صفحه قرار دهید و آنها را از هم باز کنید.
-
مرورگر وب دسکتاپ:
با استفاده از چرخ ماوس ، یا با فشار دادن کلیدهای (+) و (-) بزرگنمایی کنید.

مرحله 5. برای ورود به حالت نمای خیابان ، روی خط آبی دوبار ضربه بزنید
هنگامی که تا آنجا که می توانید بزرگنمایی کنید ، روی یک خط آبی ضربه بزنید تا وارد نمای خیابان شوید:
در مرورگر وب رومیزی ، برای وارد شدن به حالت نمای خیابان ، فقط بزرگنمایی را ادامه دهید

مرحله 6. کلیک کنید یا ضربه بزنید و بکشید تا نمای خود را بچرخانید
برای چرخاندن نمای خود در حالت نمای خیابان ، می توانید روی صفحه نمایش گوشی هوشمند و رایانه لوحی ضربه بزنید و بکشید ، یا روی هر نقطه کلیک کرده و بکشید تا نمای خود را در مرورگر وب دسکتاپ بچرخانید.

مرحله 7. در نمای خیابان حرکت کنید
برای حرکت در نمای خیابان از گزینه های زیر استفاده کنید:
-
تلفن هوشمند و تبلت:
برای حرکت به جلو و عقب روی خط آبی ضربه بزنید و بکشید یا روی نقطه ای روی خط آبی دو ضربه سریع بزنید.
-
مرورگر وب دسکتاپ:
مکان نما را در خیابان قرار دهید و وقتی نماد یک پیکان را نشان می دهد کلیک کنید. همچنین می توانید کلیدهای جهت دار بالا و پایین صفحه کلید را فشار دهید تا به جلو و عقب حرکت کنید.

مرحله 8. کلیک کنید یا ضربه بزنید