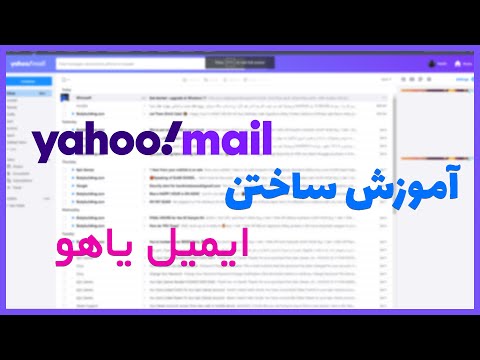این wikiHow به شما آموزش می دهد که چگونه یک فایل تصویری را از یک مکالمه چت در Facebook Messenger بارگیری کرده و با استفاده از مرورگر اینترنت رومیزی خود در رایانه خود ذخیره کنید.
مراحل

مرحله 1. فیس بوک را در مرورگر اینترنت خود باز کنید
در نوار آدرس مرورگر خود www.facebook.com را تایپ کرده و ↵ Enter را در صفحه کلید خود فشار دهید. فیس بوک به News Feed شما باز می شود.
اگر به طور خودکار در مرورگر خود وارد فیس بوک نشده اید ، با ایمیل یا تلفن و رمز عبور خود وارد شوید

مرحله 2. روی دکمه Messenger کلیک کنید
این دکمه شبیه نماد بادکنک گفتاری است که در آن رعد و برق وجود دارد. این برنامه بین دکمه های Friend Friend and Notifications در گوشه سمت راست بالای فیس بوک قرار دارد. این یک لیست کشویی از تمام چت های اخیر شما باز می شود.
متناوباً ، می توانید با مراجعه به آدرس www.messenger.com در مرورگر خود ، مسنجر را به صورت تمام صفحه باز کنید

مرحله 3. روی مکالمه گپ کلیک کنید
گپ را با تصویری که می خواهید بارگیری کنید پیدا کنید و روی آن کلیک کنید تا مکالمه کامل را مشاهده کنید. چت در گوشه سمت راست پایین صفحه شما ظاهر می شود.
اگر از حالت Messenger.com تمام صفحه استفاده می کنید ، به جای یک پنجره بازشو ، مکالمه را به صورت تمام صفحه مشاهده خواهید کرد

مرحله 4. تصویری را که می خواهید در مکالمه چت ذخیره کنید پیدا کنید
در چت به بالا بروید تا تصویری را که می خواهید بارگیری کنید ببینید.

مرحله 5. روی تصویر کلیک کنید
این تصویر را در حالت تمام صفحه در پس زمینه سیاه باز می کند.

مرحله 6. روی بارگیری کلیک کنید
این دکمه در گوشه سمت چپ بالای صفحه شما قرار دارد. این تصویر را بارگیری کرده و در پوشه بارگیری های تعیین شده رایانه شما ذخیره می کند.