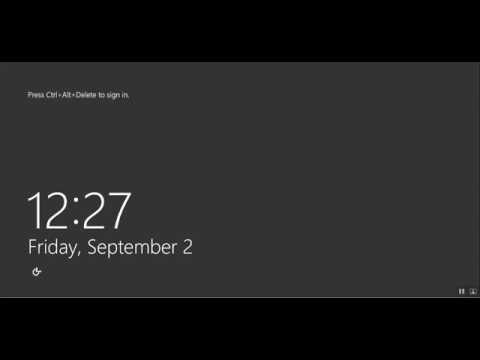تخلیه و شارژ کامل باتری لپ تاپ مبتنی بر نیکل می تواند منجر به عملکرد بهتر باتری و طول عمر بیشتر شود. در اینجا دو روش برای تخلیه باتری مبتنی بر نیکل وجود دارد.
مراحل
روش 1 از 2: تخلیه باتری هنگام استفاده از رایانه

مرحله 1. Hibernation را به طور موقت در رایانه خود غیرفعال کنید
این باعث می شود باتری شما به طور کامل تخلیه شود.

مرحله 2. نماد Power Meter را در نوار وظیفه انتخاب کرده یا Start> Control Panel> Performance and Maintenance> Power Options> Power Schemes را انتخاب کنید.

مرحله 3. سه تنظیمات را در ستون Plugged In و تنظیمات را در ستون Run on Batteries بنویسید تا بتوانید بعد از کالیبراسیون آنها را بازنشانی کنید

مرحله 4. لیست های کشویی را انتخاب کرده و هر شش گزینه را در هر دو ستون روی "هرگز" تنظیم کنید

مرحله 5. دکمه "OK" را انتخاب کنید

مرحله 6. نوت بوک را از منبع تغذیه خارجی جدا کنید ، اما نوت بوک را خاموش نکنید

مرحله 7. نوت بوک را با قدرت باتری اجرا کنید تا بسته باتری به طور کامل تخلیه شود
چراغ باتری هنگامی شروع به چشمک زدن می کند که بسته باتری در شرایط کم باتری تخلیه شود. هنگامی که بسته باتری به طور کامل تخلیه می شود ، چراغ Power/Standby خاموش می شود و نوت بوک خاموش می شود.
روش 2 از 2: استفاده از صفحه BIOS

مرحله 1. قبل از شروع هر یک از مراحل زیر ، مطمئن شوید که سه تنظیم را در ستون Plugged In ، همانطور که در بالا ذکر شد ، بنویسید

مرحله 2. همچنین می توانید باتری خود را با استفاده از صفحه BIOS تخلیه کنید

مرحله 3. کامپیوتر خود را راه اندازی مجدد کنید

مرحله 4. به محض روشن شدن مجدد کامپیوتر ، کلید "Del" را فشار دهید

مرحله 5. به صفحه BIOS بروید
پس از فشار دادن کلید "Del" ، کامپیوتر شما باید بطور خودکار روی صفحه BIOS بوت شود. صفحه BIOS اجازه نمی دهد کامپیوتر شما خاموش شود یا به خواب زمستانی برود.

مرحله 6. اجازه دهید باتری رایانه شما خالی شود تا چراغ Power/Standby خاموش شود
نکات
- اگر نمی توانید یا نمی توانید وارد BIOS شوید ، می توانید Hibernation/Sleep خودکار را در Windows غیرفعال کنید:
- نماد Power Meter را در نوار وظیفه انتخاب کرده یا به کنترل پنل Power Options دسترسی پیدا کنید. تنظیمات مناسب را غیرفعال کنید.
هشدارها
- همه باتری های لپ تاپ به دلیل نوع باتری آنها نیاز به تخلیه ندارند. لطفاً مطمئن شوید که باتری شما نوعی است که باید تخلیه شود. اگر باتری را که نیازی به تخلیه ندارد تخلیه کنید ، عمر باتری کوتاه تر می شود.
- باتری لپ تاپ خود را بیش از حد بارها ، فقط یک بار در ماه خالی نکنید ، معمولاً باتری را در حالت 20 درصد شارژ کنید.