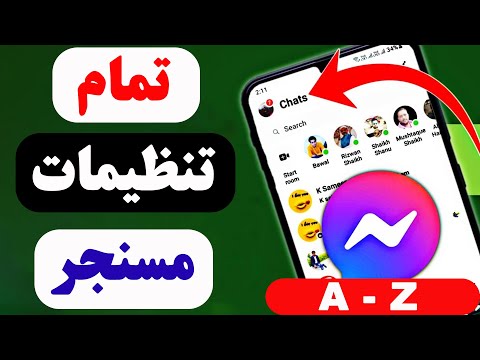Google Presentation یکی از برنامه های موجود در مجموعه اداری Google Docs است که به کاربران امکان می دهد بدون بارگیری هیچ گونه نرم افزاری ، نمایش اسلاید شو به صورت آنلاین ایجاد کنند. با استفاده از Google Presentation ، می توانید از بین روش های مختلف موجود ، انتخاب کنید تا نمایش اسلاید شما جذاب و جالب باشد. یکی از این راه ها تغییر پیش زمینه ارائه شما است.
مراحل
روش 1 از 3: تغییر رنگ پس زمینه از طریق منو

مرحله 1. مرورگر اینترنت را راه اندازی کنید
روی نماد مرورگر اینترنت دلخواه خود در دسکتاپ خود دوبار کلیک کنید.

مرحله 2. به Google Drive بروید
پس از باز شدن مرورگر ، drive.google.com را در نوار آدرس در بالای صفحه تایپ کرده و Enter را بزنید. شما به صفحه اصلی وب سایت منتقل می شوید.

مرحله 3. وارد سیستم شوید
نام کاربری و گذرواژه حساب Google/Gmail خود را در قسمت های ارائه شده وارد کنید سپس روی "ورود به سیستم" کلیک کنید تا به حساب خود دسترسی پیدا کنید.

مرحله 4. یک ارائه جدید ایجاد کنید
روی دکمه قرمز "ایجاد" واقع در گوشه سمت چپ بالای صفحه وب کلیک کنید. "Presentation" را از لیست کشویی انتخاب کنید و به صفحه Google Presentation هدایت می شوید.

مرحله 5. بر روی "Slide" کلیک کنید
” این را در نوار ابزار منو واقع در قسمت بالا سمت چپ صفحه وب خواهید یافت

مرحله 6. از فهرست کشویی "Change Background" را انتخاب کنید
اکنون می توانید رنگی را برای پس زمینه ارائه خود انتخاب کنید.

مرحله 7. رنگ پس زمینه ارائه خود را تغییر دهید
روی کادر مربع کوچک در پنجره گزینه های "Background" کلیک کنید و رنگ مورد نظر خود را از پالت رنگ انتخاب کنید. با انتخاب رنگ ، فوراً پس زمینه ارائه به آن رنگ تغییر می کند.

مرحله 8. تغییرات خود را ذخیره کنید
روی "انجام شد" کلیک کنید تا تغییرات ایجاد شده را ذخیره کنید.
اگر از رنگ پس زمینه راضی نیستید ، "بازنشانی به موضوع" را انتخاب کنید تا به تنظیمات پیش فرض پیش فرض نمایش اسلاید خود تغییر دهید
روش 2 از 3: تغییر رنگ پس زمینه از طریق نماد

مرحله 1. مرورگر اینترنت را راه اندازی کنید
روی نماد مرورگر اینترنت دلخواه خود در دسکتاپ خود دوبار کلیک کنید.

مرحله 2. به Google Drive بروید
پس از باز شدن مرورگر ، drive.google.com را در نوار آدرس در بالای صفحه تایپ کرده و Enter را بزنید. شما به صفحه اصلی وب سایت منتقل می شوید.

مرحله 3. وارد سیستم شوید
نام کاربری و گذرواژه حساب Google/Gmail خود را در قسمت های ارائه شده وارد کنید سپس روی "ورود به سیستم" کلیک کنید تا به حساب خود دسترسی پیدا کنید.

مرحله 4. یک ارائه جدید ایجاد کنید
روی دکمه قرمز "ایجاد" واقع در گوشه سمت چپ بالای صفحه وب کلیک کنید. "Presentation" را از لیست کشویی انتخاب کنید و به صفحه Google Presentation هدایت می شوید.

مرحله 5. روی دکمه Background… کلیک کنید
این دکمه در بالای صفحه و در کنار آن قرار دارد چیدمان, موضوع… ، و گذار دکمه.

مرحله 6. روی مربع روبروی Color کلیک کنید
رنگ مربع رنگ رنگ پس زمینه فعلی شماست.

مرحله 7. رنگی را که می خواهید استفاده کنید انتخاب کنید
شما می توانید از بین رنگ های جامد ، رنگ های شیب دار و رنگ دلخواه خود انتخاب کنید.

مرحله 8. روی Done کلیک کنید تا رنگ شما ذخیره شود
روش 3 از 3: استفاده از تصاویر به عنوان زمینه ای برای ارائه شما

مرحله 1. مرورگر اینترنت را راه اندازی کنید
روی نماد مرورگر اینترنت دلخواه خود در دسکتاپ خود دوبار کلیک کنید.

مرحله 2. به Google Drive بروید
پس از باز شدن مرورگر ، drive.google.com را در نوار آدرس در بالای صفحه تایپ کرده و Enter را بزنید. شما به صفحه اصلی وب سایت منتقل می شوید.

مرحله 3. وارد سیستم شوید
نام کاربری و گذرواژه حساب Google/Gmail خود را در قسمت های ارائه شده وارد کنید سپس روی "ورود به سیستم" کلیک کنید تا به حساب خود دسترسی پیدا کنید.

مرحله 4. یک ارائه جدید ایجاد کنید
روی دکمه قرمز "ایجاد" واقع در گوشه سمت چپ بالای صفحه وب کلیک کنید. "Presentation" را از لیست کشویی انتخاب کنید و به صفحه Google Presentation هدایت می شوید.

مرحله 5. بر روی "Slide." کلیک کنید
” این را در نوار ابزار منو واقع در قسمت بالا سمت چپ صفحه وب خواهید یافت

مرحله 6. از فهرست کشویی "Change Background" را انتخاب کنید
اکنون می توانید رنگی را برای پس زمینه ارائه خود انتخاب کنید.

مرحله 7. روی دکمه "انتخاب" کلیک کنید تا پس زمینه ارائه خود را به هر تصویری که دوست دارید تغییر دهید
با این کار پنجره "Insert Background Image" باز می شود.

مرحله 8. بارگذاری یک تصویر
هر تصویری را که در رایانه ذخیره شده است انتخاب کنید و آن را روی صفحه به قسمت اصلی پنجره "Insert Background Image" بکشید تا عکس بارگذاری شود.

مرحله 9. از عکس گرفته شده توسط دوربین کامپیوتر خود استفاده کنید
اگر عکس جدیدتری را ترجیح می دهید ، روی "گرفتن عکس فوری" از پنل منوی سمت چپ کلیک کنید تا با استفاده از دوربین دستگاه خود عکس بگیرید و از آن به عنوان پس زمینه برای ارائه خود استفاده کنید.
توجه داشته باشید که دستگاهی که از آن استفاده می کنید باید دارای دوربین کار باشد تا بتوانید از این گزینه استفاده کنید

مرحله 10. از تصویر وب سایت دیگر استفاده کنید
روی "توسط URL" از پانل منوی سمت چپ کلیک کرده و آدرس وب تصویری را که می خواهید از آن بعنوان پس زمینه خود استفاده کنید ، در قسمت متن ارائه شده (به عنوان مثال ، www.google.com/your_picture.jpg) بچسبانید یا تایپ کنید.

مرحله 11. از بین تصاویر ذخیره شده در آلبوم عکس Google Drive خود انتخاب کنید
روی "My Drive" از پانل منوی سمت چپ کلیک کنید و از بین تصاویر ذخیره شده در Google Drive خود که دوست دارید به عنوان پس زمینه ارائه خود استفاده کنید ، را انتخاب کنید.

مرحله 12. تصویر را اعمال کنید
پس از اتمام انتخاب تصویر برای استفاده به عنوان پس زمینه ، روی دکمه "انتخاب" کلیک کنید تا تغییرات ایجاد شده در تنظیمات پس زمینه ارائه خود را اعمال کنید.
نکات
- تغییر پس زمینه فقط روی اسلاید انتخاب شده تأثیر می گذارد. اگر می خواهید پس زمینه همه اسلایدهای ارائه خود را تغییر دهید ، همه اسلایدها را با برجسته کردن آنها با استفاده از مکان نما موس انتخاب کنید.
- اندازه تصویری که از آن به عنوان پس زمینه استفاده می کنید بر اندازه فایل خروجی ارائه شما تأثیر می گذارد.
- وقتی از تصویر برای پس زمینه خود استفاده می کنید ، عکس به طور خودکار کشیده می شود تا در کل اسلاید قرار گیرد.