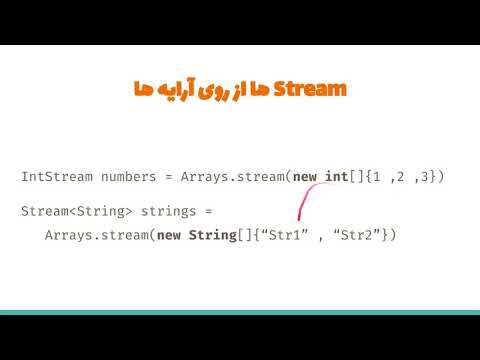هنگامی که چیزی را که باید از یک فروشگاه لوازم التحریر سفارش می دادید ، دعوت نامه های شیک چیزهایی هستند که می توانید خودتان با استفاده از یک برنامه نشر رومیزی مانند Microsoft Publisher ایجاد کنید. ناشر به شما امکان می دهد دعوت نامه ها را در هر دو قالب ، کارت های تاشده سنتی یا قالب کارت پستال ، با استفاده از الگوهای آن یا طرح های شخصی خود تهیه کنید. در زیر نحوه ایجاد دعوت نامه در Microsoft Publisher 2003 ، 2007 و 2010 آمده است.
مراحل
روش 1 از 3: ساختن یک کارت دعوت تاشو

مرحله 1. طرحی را که می خواهید با آن کار کنید انتخاب کنید
مایکروسافت ناشر الگوهای کارت دعوت خود را بر اساس نوع مناسبی که می خواهید گیرندگان کارت را به آن دعوت کنید ، سازماندهی می کند.
- در Publisher 2003 ، "Publications for Print" را در نوار وظیفه New Publication انتخاب کرده و سپس روی پیکان سمت چپ کارتهای دعوت کلیک کنید. برای نمایش طرح های موجود در گالری پیش نمایش ، روی یکی از انواع دعوت نامه های ذکر شده کلیک کنید.
- در Publisher 2007 ، "کارت های دعوت" را از لیست انواع انتشارات در لبه سمت چپ صفحه انتخاب کنید. طرح های دعوت با توجه به نوع رویدادی که دعوت نامه برای آن دسته بندی شده است ، به دنبال آن بخشی از اندازه های خالی رایج ، و سپس اندازه های خالی گروه بندی شده توسط تولید کننده لوازم التحریر. می توانید هر طرحی را برجسته کنید تا نسخه بزرگتر آن را در بالای قسمت وظیفه در بالا سمت راست مشاهده کنید.
- در Publisher 2010 ، "کارت های دعوت" را از قسمت More Templates در زیر الگوهای موجود انتخاب کنید. طرح های دعوت با توجه به نوع رویدادی که دعوت نامه برای آن دسته بندی شده است ، به دنبال آن بخشی از اندازه های خالی رایج ، و سپس اندازه های خالی گروه بندی شده در پوشه ها توسط تولید کننده لوازم التحریر. می توانید هر طرحی را برجسته کنید تا نسخه بزرگتر آن را در بالای قسمت وظیفه در بالا سمت راست مشاهده کنید.
- اگر قالب مورد نظر خود را مشاهده نمی کنید ، در صورت اتصال به اینترنت می توانید قالب های اضافی را از مایکروسافت بارگیری کنید.

مرحله 2. رنگ و طرح فونت را برای دعوت نامه خود انتخاب کنید
هر الگوی کارت دعوت دارای رنگ و فونت پیش فرض است ، اما اگر مایل به استفاده از رنگ یا طرح فونت متفاوت هستید ، می توانید با انتخاب طرح جدید مناسب ، این کار را انجام دهید. یک رنگ بندی جدید را از یکی از طرح های رنگی نام برده در منوی کشویی Color Scheme و یک فونت جدید را از منوی کشویی Font Scheme انتخاب کنید.
همچنین می توانید با انتخاب گزینه "ایجاد جدید" از منوی کشویی Color Scheme یا Font Scheme ، رنگ یا طرح فونت دلخواه خود را ایجاد کنید

مرحله 3. تصمیم بگیرید که چگونه کارت شما باید تا شود
کارت دعوت شما بر روی یک ورق کاغذ چاپ می شود ، اما می تواند به یکی از 3 روش تا شود. شما انتخاب می کنید که کارت شما از طریق منوی کشویی Page Size (بخش اندازه صفحه) در قسمت Options (پنجره وظیفه) تا شود. گزینه های موجود اینها هستند:
- چهار طرف صفحه تاشو. صفحات کارت شما در یک طرف صفحه چاپ می شود و در صورت تا شدن ، کارتی تولید می کند که در سمت چپ باز می شود.
- صفحه چهارم صفحه بالا. صفحات کارت شما در یک طرف صفحه چاپ می شود و در صورت تا شدن ، کارتی تولید می کند که در بالا باز می شود.
- تاشو نیم صفحه. جلد جلویی و پشتی شما در یک طرف صفحه و قسمت داخلی کارت در طرف دیگر چاپ می شود. می توانید محتویات را طوری تنظیم کنید که کارت یا در کنار یا در بالا جمع شود. یک کارت نیم صفحه ای به اندازه بزرگتر از یک کارت یک صفحه ای تا می شود.
- اگر یکی از الگوهای خالی را انتخاب کنید ، این گزینه ها در دسترس نیستند ، زیرا طرح های تا شدن صفحه آنها از قبل تعیین شده است.

مرحله 4. چیدمان صفحه را تعیین کنید
اگرچه هر یک از الگوهای کارت دعوت ناشر دارای طرح بندی پیش فرض خود برای عناصر طراحی کارت است ، اما با انتخاب یکی از گزینه های موجود در منوی کشویی Layout در پنجره وظیفه ، می توانید طرح آن عناصر را به دلخواه تغییر دهید.
اگر یکی از الگوهای خالی را انتخاب کنید ، این گزینه های طرح بندی در دسترس نیستند

مرحله 5. در صورت تمایل ، شرکت یا اطلاعات شخصی خود را وارد کنید
اگر از Publisher 2003 استفاده می کنید ، برنامه اولین بار که از آن استفاده می کنید این اطلاعات را از شما درخواست می کند. سپس ، این اطلاعات را از اطلاعات شخصی در منوی ویرایش انتخاب می کنید تا در دعوتنامه شما وارد شود. در Publisher 2007 و 2010 ، می توانید اطلاعات شرکت خود را از فهرست کشویی Business Information انتخاب کرده یا "Create new" را برای ایجاد مجموعه اطلاعات جدید انتخاب کنید. این اطلاعات در کارت دعوت شما درج می شود.

مرحله 6. کارت دعوت خود را ایجاد کنید
در Publisher 2007 و 2010 ، روی دکمه "ایجاد" در پایین پنجره وظیفه کلیک کنید تا بروشور خود را ایجاد کنید. (ناشر 2003 به طور خودکار فرض می کند که شما در حال ایجاد یک بروشور هستید و دکمه "ایجاد" را در قسمت وظیفه خود مشخص نمی کند.)
در این مرحله ، ممکن است بخواهید دعوت نامه را چاپ کنید تا ببینید آیا طرح مورد نظر شما است یا یک PDF برای ایمیل دیگران ارسال کنید تا نظرات خود را در طرح دریافت کنند
روش 2 از 3: ایجاد دعوت نامه کارت پستال

مرحله 1. طرحی را که می خواهید با آن کار کنید انتخاب کنید
مایکروسافت ناشر الگوهای کارت پستال خود را با توجه به هدفی که قصد دارید کارت پستال را در آن قرار دهید ، سازماندهی می کند.
- در Publisher 2003 ، "Publications for Print" را در قسمت وظیفه New Publication انتخاب کرده و سپس روی پیکان سمت چپ کارت پستال کلیک کنید. برای نمایش طرح های موجود در گالری پیش نمایش ، روی یکی از انواع کارت پستال ذکر شده کلیک کنید.
- در Publisher 2007 ، "کارت پستال" را از لیست انواع انتشارات محبوب در مرکز صفحه یا از لیست انواع انتشارات در لبه سمت چپ صفحه انتخاب کنید. طرح های کارت پستال با توجه به هدف کارت پستال گروه بندی می شوند ، و پس از آن بخشی از اندازه های خالی رایج ، و سپس اندازه های خالی گروه بندی شده توسط سازنده لوازم التحریر. می توانید هر طرحی را برجسته کنید تا نسخه بزرگتر آن را در بالای قسمت وظیفه در بالا سمت راست مشاهده کنید.
- در Publisher 2010 ، "کارت پستال" را از محبوب ترین بخش در قالب الگوهای موجود انتخاب کنید. طرح های کارت پستال با توجه به هدف کارت پستال گروه بندی می شوند ، و سپس بخشی از اندازه های خالی رایج ، و سپس اندازه های خالی که توسط تولید کننده لوازم التحریر در پوشه ها گروه بندی می شوند. می توانید هر طرحی را برجسته کنید تا نسخه بزرگتر آن را در بالای قسمت وظیفه در بالا سمت راست مشاهده کنید.

مرحله 2. رنگ و طرح فونت را برای دعوت نامه خود انتخاب کنید
همانند الگوهای کارت دعوت ، هر یک از الگوهای کارت پستال دارای رنگ و فونت های پیش فرض خود هستند که می توانید با استفاده از گزینه های موجود در فهرست رنگی و طرح قلم ، یا با انتخاب یکی از گزینه های ذکر شده ، آن را به دلخواه تغییر دهید. یا انتخاب "ایجاد جدید" برای ایجاد مورد خود.

مرحله 3. تصمیم بگیرید که کارت پستال شما چگونه چاپ می شود
از گزینه های کشویی Page Size استفاده کنید تا دعوت نامه کارت پستال شما به عنوان یک صفحه یک چهارم یا یک چهارم ورق (4 کارت به یک ورق معمولی کاغذ یا کارتن) یا به عنوان یک نیم صفحه یا نیم ورق (2 کارت به یک ورق معمولی کاغذ یا کارتن) چاپ شود.)
هنگام ایجاد دعوت نامه کارت پستال از یک الگوی خالی ، این گزینه در دسترس نیست

مرحله 4. تصمیم بگیرید که می خواهید در قسمت آدرس دعوت نامه کارت پستال چه چیزی درج شود
می توانید تنها آدرس پستی و بازگشت را در قسمت پستی کارت پستال خود نمایش دهید یا اطلاعات تکمیلی را درج کنید. شما این گزینه را از لیست کشویی Side 2 Information انتخاب می کنید. لیست جزئی از گزینه ها ، مربوط به کارت پستال های دعوت ، در زیر لیست شده است:
- "فقط آدرس" این گزینه را انتخاب کنید تا فقط آدرس پستی و بازگشت در سمت پستی دعوت نامه کارت پستال نمایش داده شود.
- "نقشه" اگر دعوت شما برای رویدادی است و قصد دارید یک نقشه ساده برای هدایت افراد به محل آن در نظر بگیرید ، این گزینه را انتخاب کنید. این گزینه بیشتر برای دعوت از رویدادهای تجاری استفاده می شود ، اما یک نقشه می تواند به مردم کمک کند تا به آسانی به محل فروش مراسم عروسی یا فارغ التحصیلی راه پیدا کنند. (شما باید نقشه محل نگهدارنده را با نقشه خود جایگزین کنید.)
- "یادداشت های بلندگو" در صورتی که دعوت شما به رویدادی با سخنرانان سیاسی ، تجاری یا انگیزشی باشد ، این گزینه را انتخاب کنید تا فهرستی کوتاه از مهمترین سخنرانان در آن قرار گیرد.
- "متن تبلیغاتی" اگر دعوت به رویداد فروش است و می خواهید برخی از اقلام اصلی برای فروش را در یک پیشنهاد ویژه که با جزئیات بیشتر در طرف دیگر کارت توضیح داده شده است ، این گزینه را انتخاب کنید.
- "متن قرار ملاقات". برای یادداشت زمان و مکان رویداد ، این گزینه را انتخاب کنید. می توانید تلفن تماس ، فکس و ایمیل خود را اضافه کنید. (در صورتی که متناسب با هدف دعوت شما نباشد ، می توانید خط "برای تأیید یا لغو قرار" را تغییر داده یا حذف کنید.)
- هنگام ایجاد دعوت نامه کارت پستال از یک الگوی خالی ، این گزینه ها در دسترس نیستند.

مرحله 5. اطلاعات آدرس خود را درج کنید
کارت پستال از این جهت که کارت دعوت در یک پاکت آدرس قرار دارد متفاوت است ، در حالی که دعوت نامه کارت پستال اطلاعات پستی را در پشت خود حمل می کند. شامل اطلاعات شما برای نشانی برگشت در Microsoft Publisher برای دعوت نامه های کارت پستال به همان نحو مورد استفاده قرار می گیرد که اگر نسخه Publisher شما اطلاعات شخصی یا شرکت شما را درصورت قرار دادن آن در کارت دعوت انتخاب می کند.
برای مدیریت آدرس های پستی ، می توانید ادغام نامه را با استفاده از صفحه گسترده Microsoft Excel ، پایگاه داده Access یا سند Word ایجاد کنید

مرحله 6. دعوت نامه کارت پستال خود را ایجاد کنید
همانند کارت های دعوت ، روی دکمه "ایجاد" در پایین پنجره وظیفه در Publisher 2007 یا 2010 کلیک کنید ، در حالی که Publisher 2003 فرض می کند کارت پستال از لحظه ای که "کارت پستال" را از قسمت وظیفه انتشارات جدید انتخاب می کنید ایجاد می شود.
روش 3 از 3: اصلاح ، ذخیره و چاپ دعوت نامه شما

مرحله 1. هر متن جایگزین را با متن خود جایگزین کنید
روی متنی که می خواهید جایگزین شود کلیک کنید و متن جدید خود را در قسمت متن تایپ کنید.
- در اغلب موارد اندازه متن به طور خودکار متناسب با کادر تغییر می کند. اگر نیاز دارید متن را در اندازه خاصی تنظیم کنید ، یا "AutoFit Text" را از منوی Format انتخاب کنید و سپس "Do Not AutoFit" (ناشر 2003 و 2007) یا "Text Fit" را در گروه Text کادر متن انتخاب کنید. Tools روبان را قالب بندی کنید و سپس "Do Not AutoFit" (ناشر 2010) را انتخاب کنید. سپس می توانید اندازه متن جدید را به صورت دستی انتخاب کنید.
- این مرحله را برای هر متن دیگری که می خواهید جایگزین کنید ، تکرار کنید.

مرحله 2. هرگونه تصویر مکان دار را با تصاویر خود جایگزین کنید
روی تصویری که می خواهید جایگزین کنید راست کلیک کنید ، سپس از منوی باز شده "Change Picture" را انتخاب کرده و انتخاب کنید که تصویر جدید از کجا آمده است. این مرحله را برای هر تصویر دیگری که می خواهید جایگزین کنید تکرار کنید.

مرحله 3. دعوتنامه را ذخیره کنید
"ذخیره" یا "ذخیره به عنوان" را از منوی File (ناشر 2003 یا 2007) یا از منوی لبه سمت چپ صفحه برگه فایل (ناشر 2010) انتخاب کنید. یک نام توصیفی برای دعوت خود بگذارید.

مرحله 4. در صورت نیاز نسخه های دعوت خود را چاپ کنید
اگر قصد دارید دعوت نامه شما به صورت حرفه ای چاپ شود ، باید آن را ذخیره یا تبدیل به فرمت PDF کنید ، زیرا اکثر چاپگرها ترجیح می دهند اسناد را با آن فرمت دریافت کنند
نکات
- وقتی برای اولین بار یک دعوتنامه را از ابتدا طراحی می کنید ، ممکن است بخواهید چندین کارت دعوت یا کارت پستال از قالب ها ایجاد کنید و عناصر را از آنها بر روی دعوتنامه خالی خود بچسبانید.
- شما نه تنها می توانید از قابلیت ادغام نامه ناشر برای درج آدرس گیرنده در دعوت نامه کارت پستال ، بلکه برای شخصی سازی پیام برای دعوت نامه کارت پستال یا کارت دعوت نیز استفاده کنید.
- به طور کلی ، کارت های دعوت برای دعوت های رسمی تر ، مانند عروسی ، و دعوت نامه های کارت پستال بیشتر مناسب رویدادهای تجاری یا رویدادهای شخصی کمتر رسمی ، مانند مهمانی گروهی است. می توانید از دعوت نامه های تا شده و کارت پستال با هم استفاده کنید ، مانند استفاده از دعوت نامه کارت پستال به عنوان "ذخیره تاریخ" ، به دنبال آن دعوت نامه رسمی تاشو برای عروسی ، و همچنین می توانید یک کارت پستال طراحی کنید تا با دعوتنامه واقعی همراه باشد. برای استفاده به عنوان RSVP هنگام انجام این کار ، به دنبال طرح های ناشر برای هر دو نوع نشریه باشید و از طرح ها و رنگ های یکسان برای هر دو استفاده کنید.
- پاکت نامه های کارت دعوت در اکثر فروشگاه های لوازم التحریر و لوازم اداری موجود است.
- می توانید از بیش از 1 فونت در دعوت نامه خود استفاده کنید ، اما در کل بیش از 2 یا 3 فونت استفاده نکنید و فونت هایی را انتخاب کنید که در کنار هم خوب به نظر برسند. از حروف برجسته و مورب فقط برای تأکید استفاده کنید و در اکثر دعوت های رسمی ، نیازی به این کار نخواهید داشت.
- در حالی که باید دعوت نامه های نهایی خود را بر روی کارتنی که برای کارت های دعوت تا شده یا دعوت نامه های کارت پستال طراحی شده است چاپ کنید ، ابتدا باید نسخه های آزمایشی را روی کاغذ معمولی چاپ کنید تا مطمئن شوید طرح شما به درستی چاپ می شود.
هشدارها
- بعد از پریود فقط از فاصله های واحد استفاده کنید. وقتی متن مجدداً در اندازه نقطه کوچک قالب بندی می شود ، دو فاصله بعد از یک دوره می تواند فاصله زیادی بین جملات ایجاد کند.
- در حالی که کارت های دعوت رسمی تقریباً از فونت های اسکریپت فانتزی استفاده می کنند ، مطمئن شوید که فونت انتخابی شما می تواند به وضوح در اندازه نقطه ای که برای نمایش آن انتخاب می کنید خوانده شود. (همچنین ، از نمایش همه کاره هرگونه اسکریپت یا فونت تزئینی دیگر خودداری کنید.) ارتباطات واضح همیشه باید مهمتر از یک ظاهر خاص باشد.