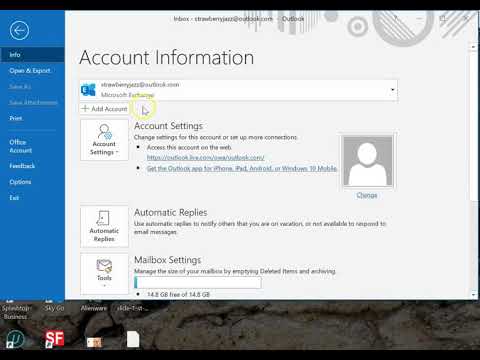این wikiHow نحوه برش تصویر در Photoshop را به شما آموزش می دهد. این امر به ویژه در صورتی مفید است که در تصویر شما شیئی وجود داشته باشد که شما آن را نمی خواهید. به عنوان مثال ، می توانید از این روش برای حذف پس زمینه عکس استفاده کنید.
مراحل

مرحله 1. پروژه خود را در Photoshop باز کنید
با کلیک راست بر روی فایل تصویر ، انتخاب ، می توانید یک تصویر را در Photoshop باز کنید بازکردن با… و فتوشاپ.

مرحله 2. روی ابزار Quick Selection کلیک کنید
این در منوی سمت چپ در پنجره برنامه است. همچنین می توانید W. را فشار دهید. ابزار Quick Selection همه پیکسل هایی را که از نظر رنگ مشابه هستند انتخاب می کند.
به عنوان مثال ، اگر در حال حذف رنگ قرمز در یک آب نبات هستید و از ابزار Quick Selection در یک منطقه قرمز استفاده می کنید ، تمام قرمز موجود در آب نبات انتخاب می شود ، اما سفید اینطور نیست

مرحله 3. روی چیزی که می خواهید حذف کنید کلیک کرده و بکشید
ابزار Quick Selection پیکسل های مشابه آنچه روی آن کلیک کرده اید را انتخاب می کند.
- برای افزودن به انتخاب ، کلیک روی بوم را ادامه دهید.
- برای لغو انتخاب ، ⌥ Opt یا alt="Image" را فشار دهید و روی ناحیه ای که می خواهید انتخاب آن را لغو انتخاب کنید کلیک کنید.

مرحله 4. لبه های انتخاب خود را اصلاح کنید
این گزینه را پیدا خواهید کرد که اصلاح لبه در انتخاب کنید زبانه را در منو می توانید در بالای صفحه یا بالای پنجره برنامه پیدا کنید. شما تصویر خود را با برش تصویر پیش نمایش مشاهده خواهید کرد.
لبه های خود را با Radius ، Smooth ، Feather ، Contrast و Shift Edge اصلاح کنید. هر یک از این گزینه ها به شما کمک می کند لبه های برش خود را مشخص کنید ، و صاف و سخت تر می شود که بگویید چیزی بریده شده است

مرحله 5. Ctrl+X را فشار دهید یا ⌘ Cmd+X برای کاهش انتخاب شما.
انتخاب شما از روی بوم ناپدید می شود ، اما در کلیپ بورد شما کپی می شود.