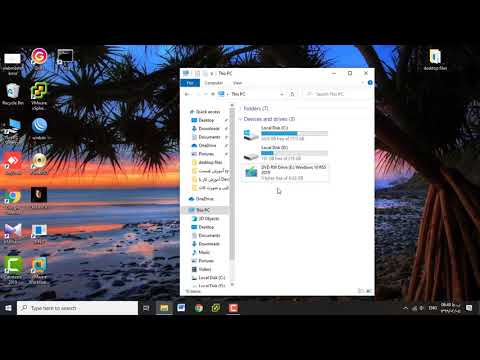پس زمینه عنصر اساسی یک تصویر است. چه از طرح ساده و چه از نظر پیچیدگی ، پس زمینه مکمل است و اجازه می دهد تا شیء در پیش زمینه برجسته و بسیار بهتر دیده شود. در Adobe Photoshop ، می توانید خلاق باشید و از انواع مختلف پس زمینه برای افزایش تصاویر خود استفاده کنید. ایجاد پس زمینه ، چه در یک تصویر جدید و چه در یک تصویر موجود ، ساده است و می تواند در چند مرحله سریع انجام شود.
مراحل
روش 1 از 2: ایجاد پیش زمینه در یک محیط کاری جدید

مرحله 1. Adobe Photoshop را باز کنید
روی نماد دسکتاپ آن کلیک کنید یا آن را از لیست برنامه/برنامه در رایانه خود راه اندازی کنید.

مرحله 2. روی "File" در گوشه سمت چپ بالای پنجره کلیک کنید
در امتداد نوار منو قرار دارد. "New" را انتخاب کنید تا پنجره تنظیمات مربوط به فضای کاری جدید ایجاد شود.

مرحله 3. روی لیست کشویی در کنار "محتویات پس زمینه" کلیک کنید
” پس از آن ، پس زمینه ای را که می خواهید از لیست استفاده کنید انتخاب کنید.
- "سفید" پس زمینه فضای کار را سفید می کند.
- "رنگ پس زمینه" پس زمینه فضای کار را به عنوان زمینه انتخاب شده در پالت رنگ در منوی فضای کار در سمت چپ تنظیم می کند.
- "Transparent" پس زمینه فضای کار را روی شفاف قرار می دهد. این برای ایجاد فرمت های تصویر GIF یا-p.webp" />

مرحله 4. سایر گزینه ها را در پنجره تنظیمات فضای کار تنظیم کنید
به عنوان مثال ، می توانید رنگ و وضوح تصویر را تنظیم کنید.
پس از اتمام کار برای ایجاد فضای کار ، روی "OK" کلیک کنید
روش 2 از 2: ایجاد یک پس زمینه جدید برای یک تصویر موجود

مرحله 1. Adobe Photoshop را باز کنید
روی نماد دسکتاپ آن کلیک کنید یا آن را از لیست برنامه/برنامه در رایانه خود راه اندازی کنید.

مرحله 2. روی "File" در گوشه سمت چپ بالای پنجره کلیک کنید
در امتداد نوار منو قرار دارد. "باز" را انتخاب کنید تا یک تصویر موجود که می خواهید ویرایش کنید باز شود.

مرحله 3. به محل فایل بروید
پس از انجام این کار ، روی دکمه "OK" کلیک کنید تا باز شدن فایل تصویر در Photoshop تأیید شود.

مرحله 4. به برگه Layer بروید
در سمت راست پنجره قرار دارد. روی لایه "Background" راست کلیک کنید و "Duplicate Layer" را از منوی باز شده انتخاب کنید تا یک تکرار از تصویر اصلی ایجاد شود.

مرحله 5. دوباره روی لایه اصلی "Background" راست کلیک کنید
این مورد دارای نماد قفل است. این بار ، "حذف لایه" را برای حذف انتخاب کنید.

مرحله 6. روی دکمه "ایجاد لایه جدید" کلیک کنید
در گوشه سمت راست پایین برگه لایه قرار دارد. این یک لایه جدید در بالای لایه تکراری "Background" ایجاد می کند.

مرحله 7. لایه تازه ایجاد شده را در زیر "Background" بکشید
” پس از آن ، ایجاد پس زمینه جدید را با استفاده از ابزارهای Photoshop مانند Pen ، Pencil و Paint Brush یا با چسباندن تصویر دیگری بر روی آن شروع کنید.

مرحله 8. حتما ذخیره کنید
روی "فایل" کلیک کنید و "ذخیره" را برای ذخیره تغییرات ایجاد شده انتخاب کنید.

مرحله 9. به پایان رسید
نکات
- هنگام ایجاد پس زمینه جدید برای یک تصویر موجود ، ممکن است بخواهید لبه های لایه را در بالا (با استفاده از ابزار Erase or Crop) کوتاه کنید تا پس زمینه جدید زیر این لایه نشان داده شود.
- فقط با حذف لایه ای که در آن وجود دارد ، می توانید یک پس زمینه موجود را تغییر دهید.