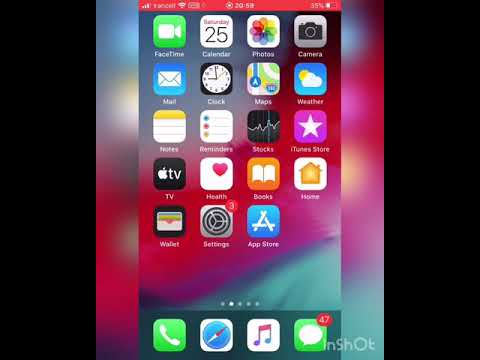این wikiHow به شما آموزش می دهد که چگونه دوربین فیلمبرداری خود را خاموش کنید و در یک تماس ویدیویی اسکایپ با استفاده از iPhone یا iPad به حالت فقط صوتی بروید.
مراحل

مرحله 1. Skype را در iPhone یا iPad خود باز کنید
برنامه Skype مانند "S" بزرگ در نماد مربع آبی رنگ به نظر می رسد. می توانید آن را در صفحه اصلی خود یا در پوشه ای در صفحه اصلی خود پیدا کنید.
اگر به طور خودکار وارد سیستم نشده اید ، روی ضربه بزنید ورود در پایین کلیک کنید و با ایمیل ، تلفن یا نام اسکایپ خود وارد شوید.

مرحله 2. روی دکمه مخاطبین ضربه بزنید
این دکمه شبیه نماد دفترچه تلفن در گوشه سمت راست پایین صفحه شما است. لیستی از تمام مخاطبین شما باز می شود.

مرحله 3. روی مخاطبی که می خواهید صحبت کنید ضربه بزنید
با این کار گفتگوی گپ بین شما و مخاطب انتخابی باز می شود.

مرحله 4. برای شروع تماس تصویری روی نماد دوربین ضربه بزنید
با این کار دوربین شما باز می شود و تماس شما با دعوت نامه ای برای تماس تصویری زنگ می خورد.

مرحله 5. در حین تماس تصویری روی صفحه خود ضربه بزنید
قبل یا بعد از پاسخ تماس شما به تماس ، روی هر نقطه از صفحه ضربه بزنید. این گزینه ها و دکمه های تماس شما را در پایین نشان می دهد.

مرحله 6. روی دکمه دوربین در صفحه تماس ضربه بزنید
این دکمه در گوشه سمت راست پایین صفحه شما قرار دارد. این دوربین شما را غیرفعال می کند و شما را به حالت فقط صوتی منتقل می کند.
- حالت فقط صوتی به این معنی است که مخاطب شما می تواند میکروفون شما را بشنود ، اگرچه دوربین شما غیرفعال است.
- همچنان می توانید ویدئوی مخاطب خود را مشاهده کنید مگر اینکه آنها دوربین خود را نیز غیرفعال کنند.

مرحله 7. دوباره روی دکمه دوربین ضربه بزنید تا دوربین دوباره روشن شود
اگر می خواهید دوربین خود را روشن کنید ، فقط روی صفحه خود ضربه بزنید و دوباره روی دکمه دوربین ضربه بزنید.