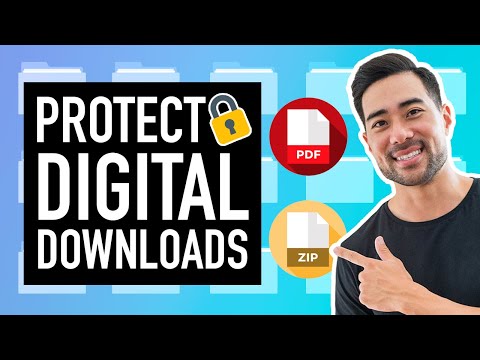این wikiHow به شما آموزش می دهد که چگونه رنگ زمینه کاری را در Adobe Illustrator تغییر دهید.
مراحل

مرحله 1. یک فایل Adobe Illustrator را باز کنید
برای انجام این کار ، روی برنامه زرد با حروف دوبار کلیک کنید آی ، سپس کلیک کنید فایل در نوار منو در بالای صفحه و باز کن… به فایلی را که می خواهید رنگ پس زمینه را در آن تغییر دهید انتخاب کرده و روی آن کلیک کنید باز کن.

مرحله 2. روی File در نوار منو کلیک کنید

مرحله 3. روی Document Setup… کلیک کنید
این در نزدیکی قسمت کشویی قرار دارد.

مرحله 4. شبیه سازی کاغذ رنگی را بررسی کنید
در بخش "شفافیت" کادر محاوره ای قرار دارد.

مرحله 5. روی نمونه رنگ بالا کلیک کنید
در سمت راست بخش "شفافیت" ، درست در سمت چپ تصویر شبکه قرار دارد.

مرحله 6. رنگی را برای پس زمینه خود انتخاب کنید
این کار را با کلیک روی چرخ رنگ و سپس تنظیم سایه با نوار لغزنده انجام دهید.
پس از اتمام کار ، رنگ نهایی در یک نمونه در گوشه سمت چپ پایین کادر محاوره ای ظاهر می شود

مرحله 7. بر روی نمونه کلیک کرده و آن را روی یک مربع خالی بکشید
مربع های خالی در سمت چپ رنگ ها فضاهایی هستند که می توانید رنگ های سفارشی را ذخیره کنید.

مرحله 8. کادر محاوره ای را ببندید
در Windows ، روی ایکس ، و در Mac ، روی نقطه قرمز گوشه کادر محاوره ای کلیک کنید.

مرحله 9. روی نمونه رنگ پایینی کلیک کنید
در سمت راست بخش "شفافیت" ، درست در سمت چپ تصویر شبکه قرار دارد.

مرحله 10. روی رنگی که تازه ذخیره کرده اید کلیک کنید
در مربع کوچکی در قسمت پایین سمت راست کادر محاوره ای است که آن را کشیده اید. نمونه در گوشه پایین سمت چپ کادر محاوره ای به رنگ مربع کوچک می شود.

مرحله 11. کادر محاوره ای را ببندید
در Windows ، روی ایکس ، و در Mac ، روی نقطه قرمز گوشه کادر محاوره ای کلیک کنید. نمونه ها و تصویر شبکه باید همه رنگی باشد که شما تنظیم کرده اید.

مرحله 12. روی OK کلیک کنید تا کادر محاوره ای "Document Setup" بسته شود

مرحله 13. روی View در نوار منو کلیک کنید

مرحله 14. روی Show Transparency Grid کلیک کنید
به سمت پایین صفحه کشویی است. اکنون پس زمینه رنگی است که شما مشخص کرده اید.