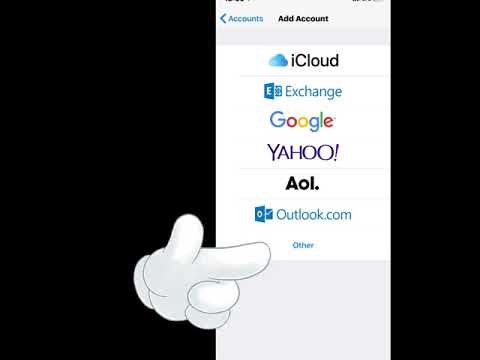اگر تعجب می کنید که چرا تیم مایکروسافت امکانات تغییر صدای راه اندازی را در ویندوز 7 و 8 حذف کرد ، هنوز وجود دارد. فقط باید بدانید چگونه آن را پیدا کنید. در اینجا راهی برای تغییر آن آمده است.
مراحل

مرحله 1. روی نماد Sounds در سینی سیستم (در انتهای سمت راست نوار وظیفه) کلیک راست کنید

مرحله 2. گزینه Sounds را انتخاب کنید

مرحله 3. اگر کادر تأیید "پخش صدای راه اندازی" وجود دارد و علامت زده شده است ، علامت آن را بردارید

مرحله 4. کادر گفتگو را ببندید

مرحله 5. Windows Explorer را باز کنید
- ویندوز 7: به منوی "Organize" رفته و "Folder and search options" را انتخاب کنید. سپس به برگه "View" بروید و کادر تأیید "مخفی کردن پسوندها برای انواع فایل های شناخته شده" را جستجو کنید. اگر علامت خورده است ، تیک آن را بردارید.
- ویندوز 8: به منوی "View" بروید و "Folder and search options" (آخرین مورد) را انتخاب کنید. سپس به برگه "مشاهده" بروید و کادر تأیید "مخفی کردن پسوندها برای انواع فایل های شناخته شده" را جستجو کنید. اگر علامت خورده است ، تیک آن را بردارید.

مرحله 6. کادر گفتگو را ببندید

مرحله 7. به C بروید:
Users {Username} AppData / Roaming / Microsoft / Windows / Start Menu / Programs / Startup (برای ویندوز 7 و 8).

مرحله 8. یک سند متنی ایجاد کنید

مرحله 9. آن را باز کرده و کد را دقیقاً ، حتی یک تغییر ، وارد کنید (از جمله 'منبع را وارد کنید
… '): strSoundFile = "" "منبع فایل صوتی راه اندازی را در quotesSet وارد کنید objShell = CreateObject (" Wscript. Shell ") strCommand =" wmplayer /play "& chr (34) & strSoundFile & chr (34) objShell. Run strCommand ، 0 ، True

مرحله 10. فایل را ذخیره کنید (Ctrl+S) و Notepad را ببندید

مرحله 11. نام فایل را به "چیزی" تغییر دهید و در پایان به جای "txt" ، آن را قبل از "vbs" به عنوان "vbs" با نقطه جایگزین کنید

مرحله 12. تمام شد
دفعه بعد که رایانه خود را راه اندازی می کنید ، صدای جدید پخش می شود.
نکات
- برای ویرایش منبع فایل ، روی آن فایل VBScript راست کلیک کرده و "ویرایش" را انتخاب کنید. حالا می توانید آن را در کد تغییر دهید.
- اگر صدا پخش نمی شود ، کد را دوباره بررسی کنید. بررسی کنید که مسیر فایل منبع دقیقاً درست است یا خیر.