به نظر می رسد ساده است ، اما اینطور است؟ آیا مراحل درستی را انجام می دهید؟ راهی برای مدیریت ایمیل با استفاده از پوشه های ایمیل Outlook مایکروسافت وجود دارد ، اما نحوه انجام آن به طور م alwaysثر همیشه مشخص نیست.
مراحل

مرحله 1. افراد یا گروه هایی از افرادی را که مرتباً از آنها ایمیل دریافت می کنید ، شناسایی کنید

مرحله 2. از Outlook Mail ، Actions ، Rules and Alerts ، قوانین جدیدی برای هر گروه یا فردی که به طور مرتب از آنها ایمیل دریافت می کنید ایجاد کنید و این ایمیل ها را هدایت کنید تا به پوشه خاصی در زیر پوشه صندوق ورودی منتقل شوند

مرحله 3. تعیین کنید که آیا می خواهید A) هنگام دریافت پیام خاصی از این فرد یا گروه به شما هشدار داده شود و/یا B) بلافاصله آن را به عنوان خوانده شده علامت گذاری کنید
سایر گزینه های اقدام را مرور کنید تا ببینید آیا می توانند به شما کمک بیشتری کنند یا خیر.

مرحله 4. برای هر گروه یا فردی که به طور مرتب به آنها ایمیل ارسال می کنید قوانین جدیدی ایجاد کنید و این ایمیل ها را هدایت کنید تا به عنوان کپی از ایمیلی که ارسال می کنید به پوشه خاصی در زیر پوشه ارسال شده منتقل شوند

مرحله 5. بر اساس اولویت ، تصمیم بگیرید که چه زمانی و به چه ترتیبی می خواهید پردازش یک قانون را متوقف کنید
این امر به ویژه هنگام کار با قوانینی که با ایمیل به شما کار می کند بسیار مهم است ارسال - در غیر این صورت چندین نسخه از یک ایمیل را ذخیره خواهید کرد.

مرحله 6. یک قانون ارسال در پایین همه قوانین ارسال شده با توقف پردازش داشته باشید
این قانون همه ایمیل هایی را که در زیر پوشه های جداگانه قرار نگرفته اند ، دریافت می کند.

مرحله 7. به طور مداوم ، ایمیل های ارسال شده را که به پوشه ارسال می شوند و به پوشه فرعی دیگر منتقل نمی شوند ، ارزیابی کنید
تعداد پیام ها در ارسال شد پوشه می تواند زمان ایجاد زمان ایجاد زیر شاخه های جدید ایمیل ارسال شده را نشان دهد.

مرحله 8. به طور مداوم ، ایمیل های صندوق ورودی را که به صندوق ورودی می روند و به زیرمجموعه دیگری منتقل نشده اند ، ارزیابی کنید
تعداد پیام ها در اصلی صندوق ورودی پوشه می تواند تعیین کند که زمان ایجاد زیر شاخه های جدید ایمیل دریافت شده فرا رسیده است.
ویدئو - با استفاده از این سرویس ، ممکن است برخی از اطلاعات با YouTube به اشتراک گذاشته شود
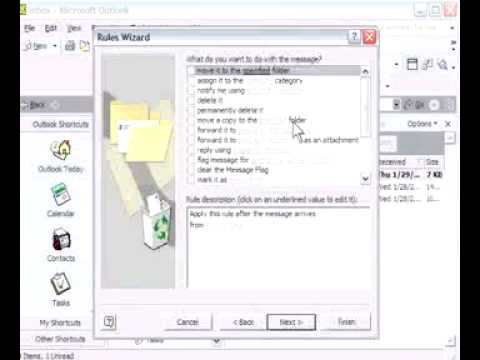
نکات
- کلید مدیریت ایمیل با استفاده از Microsoft Outlook یادگیری نحوه ایجاد دسته بندی ایمیل و اولویت بندی ایمیل های شما است - این را به عنوان هرس و علف هرز باغ ایمیل خود در نظر بگیرید - بنابراین می توانید از شکوفایی اطلاعاتی که در دسترس دارید بهره مند شوید.
- تغییر ویژگی های پوشه ها را برای نمایش تعداد کل موارد به جای تعداد کل موارد خوانده نشده در نظر بگیرید ، به ویژه اگر قبلاً برای پیام های مهم جدید دریافت شده هشدار دریافت می کنید.
- برای پوشه هایی که برای آنها ایجاد می کنید ارسال شد نامه ، نمای را تنظیم کنید (راست کلیک روی نوار نمایش/مرتب سازی پوشه ، سفارشی کردن نمای فعلی ، فیلدها و غیره) برای حذف از جانب و اخذ شده و اضافه کنید به و ارسال شد رشته.
- از وقتی که ارسال شد و اخذ شده ایمیل ها دسته بندی می شوند ، راحت تر می توان دید که "رشد ایمیل" از کجا نشأت می گیرد و تصمیم می گیریم که در کجا باید شاخه های جدید را هرس کنیم و ایجاد کنیم.
- به عنوان مثال ، ممکن است ایمیل های تبلیغاتی در بدو ورود ارزش بازنگری داشته باشند ، اما به زودی قدیمی می شوند و قابل حذف هستند. اعلان ها و رسیدهای بانکی که ممکن است بخواهید مدت بیشتری نگه دارید.
- همچنین ممکن است بخواهید زمینه های مفید دیگری را به نمای پوشه خود اضافه کنید. اندازه به شما این امکان را می دهد که اندازه پیام را ببینید و مرتب کنید. ممکن است تصمیم بگیرید پوشه های ایمیل خود را از ایمیل های بزرگتر بردارید و آنها را خارج از ایمیل مدیریت کنید (به عنوان مثال ، پیوست های مهم را ذخیره کنید یا یک ایمیل کامل را در مکان خارج از Outlook ذخیره کنید).
- آیا در مورد Outlook در Outlook به کمک نیاز دارید؟ spambayes سریع است. آسان است. رایگان است.
هشدارها
- هنگامی که تعداد پیام های موجود در یک پوشه به عدد معینی (50؟ 100؟ 200؟) می رسد ، زمان آن فرا رسیده است که علف های هرز ، هرس و زیر دسته بندی ایمیل های خود در آن پوشه را ارزیابی کنید.
- قبل از ایجاد تغییر در نسخه کاری Outlook (یا برعکس ، بسته به اینکه بیشتر به آن اهمیت می دهید) ، باید نسخه اصلی Outlook خود را برای ایجاد قوانین ایمیل Outlook ، مورد آزمایش خود قرار دهید.






