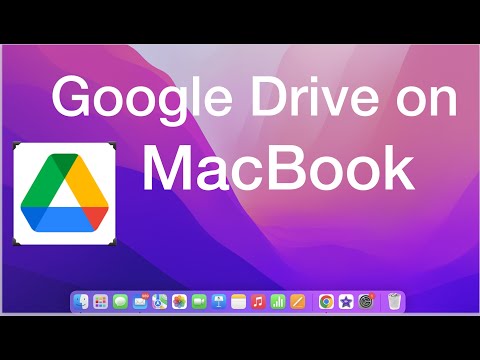این wikiHow به شما می آموزد که چگونه ایمیلی را که اخیراً در Yahoo ، Gmail و Outlook ارسال کرده اید بازیابی کنید. برنامه تلفن همراه یاهو برای iPhone و Android به فرد اجازه می دهد تا یک ایمیل ارسال شده را تا پنج ثانیه پس از ارسال فراخوانی کند ، در حالی که تنها نسخه iPhone Gmail و نسخه دسکتاپ Outlook از فراخوانی ایمیل پشتیبانی می کنند.
مراحل
روش 1 از 3: استفاده از برنامه Yahoo Mail

مرحله 1. ایمیل Yahoo را باز کنید
این یک برنامه بنفش با نماد پاکت است.
- اگر وارد Yahoo Mail نشده اید ، آدرس ایمیل و رمز عبور Yahoo را وارد کرده و ضربه بزنید ورود.
- قابلیت یادآوری ایمیل یاهو میل در iPhone 5S یا پایین تر کار نمی کند و همچنین در هر اندرویدی با صفحه نمایش 4.7 اینچی کار نمی کند.

مرحله 2. روی دکمه "پیام جدید" ضربه بزنید
این نماد مداد در گوشه سمت راست پایین صفحه است.

مرحله 3. اطلاعات ایمیل خود را وارد کنید
این شامل آدرس ایمیل گیرنده در قسمت "To" در بالای صفحه ، یک موضوع در قسمت "موضوع" (اختیاری) و متن اصلی ایمیل در قسمت زیر قسمت "موضوع" است.

مرحله 4. روی ارسال ضربه بزنید
این گزینه در گوشه سمت راست بالای صفحه قرار دارد. با ضربه زدن روی آن ایمیل شما به گیرنده منتخب شما ارسال می شود.

مرحله 5. روی واگرد ضربه بزنید
در گوشه سمت راست پایین صفحه قرار دارد. با این کار ارسال ایمیل شما لغو می شود. دوباره در قالب ناتمام باز می شود.
این واگرد پس از ارسال ایمیل ، دکمه برای پنجره پنج ثانیه در دسترس خواهد بود.

مرحله 6. ایمیل خود را بازبینی کنید یا روی X در گوشه سمت چپ بالای صفحه ضربه بزنید
ضربه زدن ایکس ایمیل شما را حذف خواهد کرد
روش 2 از 3: استفاده از Gmail در iPhone

مرحله 1. Gmail را باز کنید
این یک برنامه سفید با "M" قرمز رنگ است که در قسمت جلویی شبیه یک پاکت است. اگر قبلاً وارد سیستم شده اید ، با انجام این کار شما را به صندوق ورودی ای که آخرین بار باز کرده اید می برد. اگر وارد سیستم نشده اید ، آدرس ایمیل و گذرواژه Google خود را وارد کرده و روی ضربه بزنید ورود.
نه سایت رومیزی Gmail و نه نسخه Android Gmail از فراخوانی ایمیل پشتیبانی نمی کنند

مرحله 2. روی دکمه "پیام جدید" ضربه بزنید
این نماد مداد در گوشه سمت راست پایین صفحه است.

مرحله 3. اطلاعات ایمیل خود را وارد کنید
این شامل آدرس ایمیل گیرنده در قسمت "To" در بالای صفحه ، یک موضوع در قسمت "موضوع" (اختیاری) و متن اصلی ایمیل در قسمت زیر قسمت "موضوع" است.

مرحله 4. روی پیکان "ارسال" ضربه بزنید
این نماد صفحه کاغذ آبی در گوشه سمت راست بالای صفحه است. با این کار ایمیل شما در راه است.

مرحله 5. روی واگرد ضربه بزنید
این گزینه در گوشه سمت راست پایین صفحه قرار دارد. با ضربه زدن روی آن ایمیل یادآوری می شود و دوباره به عنوان پیش نویس ناتمام باز می شود.
این واگرد پس از ارسال ایمیل ، دکمه برای پنجره پنج ثانیه در دسترس خواهد بود.

مرحله 6. ایمیل خود را بازبینی کنید یا روی دکمه "برگشت" ضربه بزنید
دکمه "بازگشت" در گوشه سمت چپ بالای صفحه قرار دارد. با ضربه زدن روی آن ایمیل شما به عنوان پیش نویس ذخیره می شود.
می توانید ضربه بزنید دور انداختن در گوشه سمت راست پایین صفحه بلافاصله پس از ضربه زدن روی دکمه "بازگشت" برای دور انداختن پیش نویس.
روش 3 از 3: استفاده از Microsoft Outlook بر روی دسکتاپ

مرحله 1. وب سایت Outlook را باز کنید
در صورت ورود به Outlook ، صندوق ورودی شما باز می شود.
- اگر هنوز وارد سیستم نشده اید ، روی آن کلیک کنید ورود ، آدرس ایمیل (یا شماره تلفن) و رمز عبور خود را وارد کرده و کلیک کنید ورود.
- هیچ راهی برای لغو ارسال ایمیل از طریق برنامه Microsoft Outlook وجود ندارد.

مرحله 2. روی Click️ کلیک کنید
در گوشه سمت راست بالای صفحه Outlook قرار دارد.

مرحله 3. روی Options کلیک کنید
آن را در پایین منوی کشویی زیر نماد تنظیمات "چرخ دنده" پیدا خواهید کرد.

مرحله 4. روی واگرد ارسال کلیک کنید
در سمت چپ بالای پنجره Outlook قرار دارد. آن را در زیر عنوان "پردازش خودکار" ، که زیر پوشه ای از برگه "نامه" است ، خواهید یافت.

مرحله 5. روی "اجازه دهید پیام هایی را که برای آنها ارسال کرده ام لغو کنم" کلیک کنید:
دایره.
در زیر عنوان "واگرد ارسال" در بالای وسط صفحه قرار دارد.

مرحله 6. روی کادر محدودیت زمانی کلیک کنید
مقدار پیش فرض "10 ثانیه" است اما می توانید یکی از گزینه های زیر را انتخاب کنید:
- 5 ثانیه
- 10 ثانیه
- 15 ثانیه
- 30 ثانیه

مرحله 7. روی محدودیت زمانی کلیک کنید
محدودیت زمانی که انتخاب می کنید تعیین می کند که چه مدت باید پس از فشار دادن "ارسال" یک ایمیل را به یاد بیاورید.

مرحله 8. روی ذخیره کلیک کنید
در بالای صفحه قرار دارد. با این کار ویژگی "Undo Sent" فعال می شود و در ایمیل های بعدی اعمال می شود.

مرحله 9. روی ← Options کلیک کنید
دقیقاً بالای منوی گزینه ها در سمت چپ صفحه است. با کلیک روی این گزینه ، شما را به صندوق ورودی خود برمی گرداند.

مرحله 10. روی +جدید کلیک کنید
این گزینه را در بالای عنوان "صندوق ورودی" در بالای رابط Outlook مشاهده خواهید کرد. با این کار یک قالب ایمیل جدید در سمت راست صفحه باز می شود.

مرحله 11. اطلاعات ایمیل خود را وارد کنید
این شامل آدرس ایمیل مخاطب ، موضوع و پیام است.

مرحله 12. روی ارسال کلیک کنید
در گوشه سمت راست پایین پنجره ایمیل قرار دارد. با انجام این کار ایمیل شما به گیرنده شما ارسال می شود.

مرحله 13. روی واگرد کلیک کنید
خواهید دید که این گزینه در گوشه سمت راست بالای صندوق ورودی ایمیل ظاهر می شود. با کلیک روی آن ، پیشرفت ارسال ایمیل شما متوقف می شود و ایمیل را در یک پنجره جدید باز می کند. از اینجا می توانید ایمیل خود را ویرایش کنید یا به سادگی کلیک کنید دور انداختن در انتهای پنجره ایمیل برای خلاص شدن از شر آن.