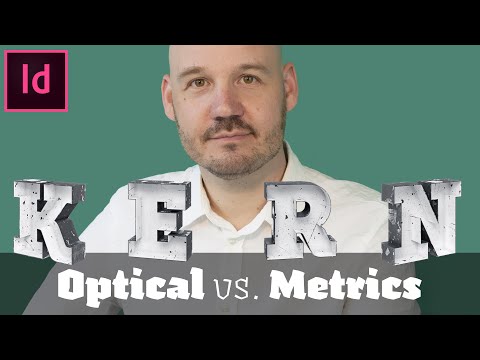بایگانی و بایگانی خودکار ویژگی هایی در Microsoft Outlook 2007 هستند که به شما امکان می دهد موارد قدیمی را در فواصل زمانی مشخص به مکان بایگانی منتقل کنید. به طور پیش فرض ، Outlook 2007 هر 14 روز به طور خودکار موارد را بایگانی می کند ، اما شما می توانید به صورت دستی آرشیو موارد را به صورت دستی آرشیو کنید ، یا AutoArchive را سفارشی کنید تا مواردی که در برنامه تعیین شده بایگانی می شوند.
مراحل
روش 1 از 2: بایگانی دستی فایلها

مرحله 1. روی "File" در بالای جلسه Outlook 2007 خود کلیک کرده و "بایگانی" را انتخاب کنید
” با این کار کادر محاوره ای بایگانی باز می شود.

مرحله 2. دکمه رادیویی را در کنار "بایگانی این پوشه و همه زیر پوشه ها" انتخاب کنید
”

مرحله 3. روی منوی کشویی کنار "بایگانی موارد قدیمی تر از" کلیک کنید و تاریخ مورد نظر خود را انتخاب کنید
همه موارد قدیمی تر از تاریخ انتخاب شده بایگانی می شوند.

مرحله 4. بر روی "Browse" کلیک کنید ، سپس محلی را که می خواهید پوشه Archive در رایانه شما ذخیره شود انتخاب کنید

مرحله 5. بر روی "OK" کلیک کنید
” همه موارد در Outlook قدیمی تر از تاریخ مشخص شده اکنون بایگانی می شوند.
روش 2 از 2: سفارشی سازی بایگانی خودکار

مرحله 1. روی "Tools" در بالای جلسه Outlook 2007 خود کلیک کرده و "Options" را انتخاب کنید
” با این کار کادر محاوره ای Options باز می شود.

مرحله 2. روی برگه "Other" ، سپس روی "AutoArchive" کلیک کنید
”

مرحله 3. علامت تیک را در کنار "Run AutoArchive every" قرار دهید ، سپس تعداد دفعاتی را که می خواهید موارد به طور خودکار بایگانی شوند از منوی کشویی انتخاب کنید
به طور پیش فرض ، Outlook 2007 هر 14 روز یکبار موارد قدیمی را اسکن می کند.

مرحله 4. علامت های علامت گذاری را بر اساس ترجیحات شخصی خود در کنار یک یا چند گزینه زیر قرار دهید:
- اعلان قبل از اجرای AutoArchive: این ویژگی قبل از بایگانی خودکار موارد ، یک پیام یادآوری را نمایش می دهد و به شما این امکان را می دهد که جلسه اختصاصی AutoArchive را لغو کنید.
- حذف موارد منقضی شده: این ویژگی به Outlook اجازه می دهد تا مواردی را که دوره پیری آنها تمام شده است به طور خودکار حذف کند.
- بایگانی یا حذف موارد قدیمی: این گزینه به شما این امکان را می دهد که موارد انتخاب شده را پس از پایان دوره پیری بایگانی یا حذف کنید.
- نمایش پوشه بایگانی در لیست پوشه ها: هنگامی که فعال است ، این ویژگی پوشه بایگانی را در قسمت ناوبری سمت چپ Outlook نمایش می دهد ، بنابراین می توانید به راحتی به موارد بایگانی شده دسترسی پیدا کنید.
- تمیز کردن موارد قدیمی تر از: این تنظیم به شما اجازه می دهد تا زمانی که می خواهید اقلام بر اساس سن بایگانی شوند را انتخاب کنید. می توانید همه موارد بین یک روز تا 60 ماه را بایگانی کنید.
- انتقال موارد قدیمی به: این ویژگی به شما امکان می دهد مکانی را در رایانه خود انتخاب کنید که می خواهید موارد بایگانی شده در آن ذخیره شود.
- حذف دائمی موارد: هنگامی که فعال است ، این گزینه به طور خودکار موارد قدیمی را بدون بایگانی آنها حذف می کند.

مرحله 5. بر روی "OK" کلیک کنید
” تنظیمات جدید بایگانی خودکار شما اکنون ذخیره و فعال می شود.