خرابی کامپیوتر می تواند معانی مختلفی داشته باشد. ممکن است نشان دهنده یک مشکل سخت افزاری یا نرم افزاری جدی باشد یا فقط می تواند نتیجه اجرای یک برنامه ناپایدار باشد. در هر صورت ، تشخیص رایانه شخصی و یافتن منبع خرابی در تعمیر رایانه شما بسیار کمک می کند. در این مقاله نحوه راه اندازی مجدد a آموزش داده می شود پنجره ها رایانه ای که خراب شده است
مراحل

مرحله 1. منبع مشکل را پیدا کنید
سعی کنید بفهمید علت سقوط چیست. گاهی اوقات با اجرای ویندوزها در حالت ایمن و باز کردن Windows Log Files ، یا اگر صفحه آبی وجود دارد ، می توانید مشکل نوشته شده بعد از شاخص حافظه (مانند: ffff01230x230) را مشاهده کنید. برای باز کردن گزارش های Windows ، مراحل زیر را دنبال کنید:
- روی دکمه Start و سپس روی Control Panel کلیک کنید.
- روی Performance and Maintenance و سپس Administrative Tools کلیک کنید.
- روی Computer Management دوبار کلیک کنید.

مرحله 2. کابل های سخت افزاری را بررسی و وصل کنید
در برخی موارد ، خرابی کامپیوتر نتیجه منبع تغذیه نامناسب یا اتصال کوتاه الکتریکی است.
- کامپیوتر خود را مجدداً راه اندازی کنید و سپس اتصالات را دوباره بررسی کنید.
- همه سیمها و سیمها را دوباره وصل کنید و سعی کنید کامپیوتر را راه اندازی مجدد کنید.

مرحله 3. تغییرات اخیر نرم افزار را لغو کنید
خطاهای جزئی درایور سخت افزار یا سایر اشکالات نرم افزاری که به فرآیندهای حساس یا سخت افزار مربوط می شوند نیز ممکن است در خرابی کامپیوتر نقش داشته باشند. این را می توان از طریق "افزودن/حذف برنامه ها" در کنترل پنل انجام داد. همچنین می توانید بازیابی سیستم را انجام دهید ، که می تواند برنامه ها ، درایورها و سایر نرم افزارهای سیستم را به طور خودکار بدون حذف هر گونه فایل کاربر یا سایر داده های مهم به حالت قبلی و پایدار بازگرداند.

مرحله 4. Last Known Good Configuration را امتحان کنید
سیستم عامل ویندوز دارای گزینه ای است که شامل چندین منوی ایمن برای رفع مشکلات بوت می باشد. قبل از رسیدن به صفحه ورود به سیستم ، با فشار دادن F8 به آخرین تنظیمات شناخته شده خوب و سایر گزینه ها دسترسی پیدا کنید.

مرحله 5. Safe Mode را امتحان کنید
سیستم عامل های XP دارای گزینه Safe Mode هستند که به کامپیوتر اجازه می دهد در حالت محدود کار کند. (قبل از رسیدن به صفحه ورود به سیستم ، با فشار دادن F8 به حالت ایمن و سایر گزینه ها دسترسی پیدا کنید.)

مرحله 6. از دیسک نجات استفاده کنید
کامپیوتر را با استفاده از سی دی تعمیر یا دیسک نصب سیستم عامل بوت کنید. اکثر دیسک های نصب سیستم عامل قابل بوت هستند (یا دارای سیستم عامل مخصوص به خود هستند) ، که به آنها اجازه می دهد کامپیوتر خود را از طریق CD/DVD راه اندازی کنند. اغلب ، این دیسک ها می توانند مشکلاتی را که مانع راه اندازی صحیح رایانه می شوند برطرف کنند. آنها همچنین می توانند برای دسترسی به بازیابی سیستم و سایر ویژگی های مفید استفاده شوند. این تنها در صورتی توصیه می شود که بدانید در حال انجام چه کاری هستید.

مرحله 7. بررسی کنید که آیا پارتیشن بازیابی دارید
برخی از رایانه ها دارای پارتیشن بازیابی (معمولاً آنهایی هستند که از قبل با سیستم عامل نصب شده اند) هستند. نحوه دسترسی به آن بین رایانه ها متفاوت است. بهترین حدس شما این است که Alt-F10 را بلافاصله پس از فشار دادن دکمه پاور برای روشن کردن آن فشار دهید. اما هشدار داده شود که نصب مجدد سیستم عامل باعث از بین رفتن کلی اسناد یا داده های ذخیره شده در رایانه می شود.

مرحله 8. اگر نمی توانید مشکل را برطرف کنید
در صورت عدم موفقیت ، رایانه را نزد تکنسین کامپیوتر یا تعمیرکار ببرید.
ویدئو - با استفاده از این سرویس ، ممکن است برخی از اطلاعات با YouTube به اشتراک گذاشته شود
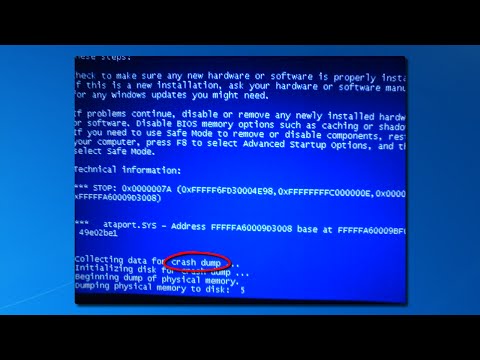
نکات
- برای برخی مراحل یک دیسک نصب سیستم عامل اصلی مورد نیاز است.
- قبل از انجام این مراحل ، داشتن دانش اولیه کامپیوتر ضروری است.
- اگر رایانه حاوی اطلاعات حساس است ، در اسرع وقت آن را به تعمیرکار ببرید.
هشدارها
- اگر از سخت افزار/نرم افزار رایانه آگاهی ندارید ، سعی نکنید آن را به صورت دستی تعمیر کنید.
- به طور منظم از داده های خود نسخه پشتیبان تهیه کنید. همه چیز می تواند به راحتی خراب شود ، به ویژه هنگام استفاده از دیسک های تعمیر سیستم یا نصب مجدد.
- قبل از تلاش برای بازکردن رایانه ، سیم های برق را بردارید تا مطمئن شوید که جریان الکتریسیته در آن جریان ندارد.
- برای جلوگیری از کوتاه شدن قطعات ، از مچ بند آنتی استاتیک استفاده کنید.







