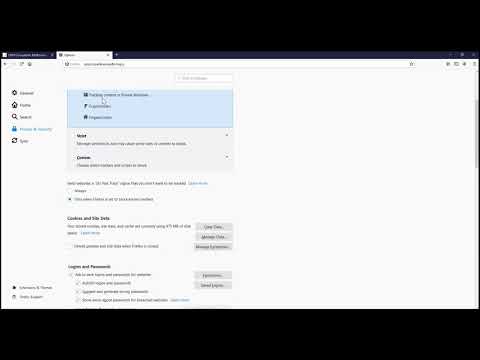McAfee SiteAdvisor یک افزونه مرورگر است که می تواند در Chrome نصب شود. براساس نتایج جمع آوری شده در مورد هر یک ، ایمنی نتایج جستجوی شما را ارزیابی می کند. می توانید از این رتبه بندی ها برای تعیین اینکه آیا بازدید از یک سایت امن است یا خیر استفاده کنید.
مراحل
قسمت 1 از 2: نصب McAfee SiteAdvisor

مرحله 1. از وب سایت SiteAdvisor در Chrome دیدن کنید
نیازی به استفاده از فروشگاه وب Chrome یا بارگیری سایت ها ندارید. از سایتadvisor.com در Chrome دیدن کنید تا افزونه را مستقیماً بارگیری کنید.

مرحله 2. روی دکمه "بارگیری رایگان" کلیک کنید
بارگیری بسیار کوچک است و فقط باید یک دقیقه یا بیشتر طول بکشد.

مرحله 3. فایل نصب بارگیری شده را اجرا کنید
از شما خواسته می شود تأیید کنید که می خواهید برنامه را اجرا کنید.

مرحله 4. برای شروع نصب افزونه ، روی "نصب" کلیک کنید
این روند فقط چند لحظه طول می کشد.

مرحله 5. Chrome را راه اندازی مجدد کنید
این از شما می خواهد که افزونه جدید را فعال کنید.

مرحله 6. روی "فعال کردن برنامه افزودنی" کلیک کنید
Chrome به دلایل امنیتی به این درخواست اضافی نیاز دارد. پس از فعال کردن آن ، می توانید نتایج SiteAdvisor را مشاهده کنید.

مرحله 7. تصمیم بگیرید که آیا می خواهید "جستجوی امن" را فعال کنید
این موتور جستجوی سفارشی McAfee است که سایت های ناامن را فیلتر می کند. این موتور جستجوی پیش فرض Chrome می شود.

مرحله 8. جستجوی وب را برای مشاهده نتایج SiteAdvisor انجام دهید
برای شروع مشاهده نتایج SiteAdvisor از هر موتور جستجو استفاده کنید. برای آگاهی از جزئیات ، نماد SiteAdvisor را در کنار یک نتیجه جستجو قرار دهید. رنگ نماد نشان دهنده تهدید است:
- سبز - مرور این سایت ایمن است.
- زرد - این سایت دارای برخی خطرات است ، مانند پیوندهای بالقوه مخرب.
- قرمز - این سایت دارای مشکلات امنیتی جدی است و احتمالاً دارای محتوای مخرب است.
- "؟" - این سایت توسط SiteAdvisor رتبه بندی نشده است.

مرحله 9. برای مشاهده گزارش سایت ، روی دکمه SiteAdvisor در نوار URL کلیک کنید
"مشاهده گزارش سایت" را انتخاب کنید تا گزارش کاملی از SiteAdvisor در مورد سایتی که در حال حاضر از آن دیدن می کنید را مشاهده کنید.
قسمت 2 از 2: حذف نصب McAfee SiteAdvisor
پنجره ها

مرحله 1. کنترل پنل را باز کنید
روند این امر بسته به نسخه ویندوزی که استفاده می کنید متفاوت است.
- XP ، Vista ، 7 - روی منوی Start کلیک کرده و "Control Panel" را انتخاب کنید.
- 8.1 ، 10 - روی دکمه Start راست کلیک کرده و "Control Panel" را انتخاب کنید.

مرحله 2. "حذف برنامه" ، "برنامه ها و ویژگی ها" ، یا "افزودن یا حذف برنامه ها" را انتخاب کنید
با این کار لیستی از تمام برنامه های نصب شده باز می شود.

مرحله 3. "McAfee SiteAdvisor" را از لیست برنامه ها انتخاب کنید
اگر مجموعه Total Protection را نصب کرده اید ، باید به جای آن آن را انتخاب کنید.

مرحله 4. روی دکمه "حذف نصب" یا "حذف" کلیک کنید
برای حذف نصب ، دستورات را دنبال کنید. پس از حذف نصب ، ممکن است لازم باشد Chrome را مجدداً راه اندازی کنید.
مک

مرحله 1. پوشه Applications خود را باز کنید
با این کار لیستی از همه برنامه های نصب شده بر روی رایانه شما نمایش داده می شود.

مرحله 2. پوشه SiteAdvisor را پیدا کرده و باز کنید
چندین فایل را مشاهده خواهید کرد ، از جمله فایل های حذف نصب.

مرحله 3. فایل "uninstall.tgz" را استخراج کنید
می توانید این کار را با دوبار کلیک روی آن انجام دهید.

مرحله 4. ابزار Uninstall را اجرا کنید
پس از حذف Chrome ، باید آن را مجدداً راه اندازی کنید.