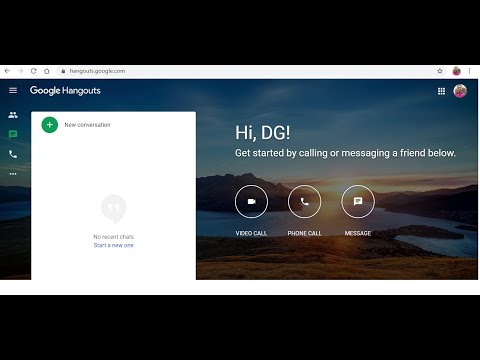اگر رایانه ویندوز 7 شما شروع به کار می کند ، بهینه سازی های مختلفی وجود دارد که می توانید برای ایجاد روح تازه در آن انجام دهید. سادگی این تغییرات از چند کلیک تا نصب سخت افزار جدید است. همه آنها منجر به افزایش عملکرد در رایانه ویندوز 7 شما می شوند.
مراحل
روش 1 از 8: حذف برنامه های بلا استفاده

مرحله 1. روی منوی Start کلیک کنید و "Control Panel" را انتخاب کنید
اگر در طول سالهای استفاده از ویندوز 7 مجموعه ای از برنامه های نصب شده را جمع آوری کرده اید ، ممکن است با اجرای همیشه در پس زمینه ، سرعت شما را کاهش دهند. خلاص شدن از شر برنامه هایی که دیگر از آنها استفاده نمی کنید اولین قدم در جهت بهینه سازی سرعت کامپیوتر شما است.

مرحله 2. روی "حذف برنامه" یا "Programs and Features" کلیک کنید
با این کار لیستی از تمام برنامه های نصب شده بر روی رایانه شما بارگیری می شود. در صورت نصب تعداد زیادی برنامه ، بارگیری لیست ممکن است کمی طول بکشد.

مرحله 3. برنامه ای را که دیگر از آن استفاده نمی کنید انتخاب کرده و روی حذف نصب کلیک کنید
برای حذف برنامه دستورات را دنبال کنید. فرآیند حذف ممکن است چند دقیقه طول بکشد.

مرحله 4. این کار را برای هر برنامه ای که دیگر از آن استفاده نمی کنید یا نمی شناسید ، تکرار کنید
اگر مطمئن نیستید که برنامه چیست ، در آن یک جستجوی وب انجام دهید. به طور کلی ، شما می خواهید هر چیزی را که از آن استفاده می کنید یا توسط مایکروسافت یا هر سازنده سخت افزار شما منتشر شده است در لیست نگه دارید.
همه نرم افزارهای سخت سازنده لازم نیست. به عنوان مثال ، بسیاری از رایانه های HP دارای بسیاری از نرم افزارهای HP از پیش نصب شده هستند که برای اجرای رایانه شما ضروری نیست. هر برنامه فهرست شده را به صورت آنلاین جستجو کنید تا مشخص شود آیا نصب آن ضروری است یا خیر
روش 2 از 8: بهبود سرعت راه اندازی

مرحله 1. روی منوی Start کلیک کرده و تایپ کنید
msconfig
↵ Enter را فشار دهید.

مرحله 2. تایپ کنید
msconfig و فشار دهید وارد کنید

مرحله 3. روی
استارت آپ برگه
با این کار تمام فرایندهایی که با ویندوز شروع می شوند لیست می شوند.

مرحله 4. تیک هر برنامه ای را که نیازی به شروع با ویندوز ندارید بردارید
هنگامی که ویندوز شروع به "صرفه جویی در وقت" می کند ، بسیاری از برنامه ها در پس زمینه اجرا می شوند ، اما زمانی که تعداد زیادی از برنامه ها لیست شما را پر کنند ، زمان راه اندازی شما به طور چشمگیری آسیب می بیند. همه مواردی را که برای شروع برنامه های ضروری شما بسیار حیاتی نیستند ، بردارید.
- هیچ چیز در لیست یک سرویس ضروری برای ویندوز نیست. ویندوز بدون بررسی هیچ مشکلی راه اندازی نمی شود ، اگرچه برخی از لوازم جانبی شما ممکن است بدون بارگذاری نرم افزار صحیح شروع به کار نکنند.
- اگر نمی دانید چیزی چیست ، نام "Startup Item" و برنامه فهرست شده در ستون "Command" را جستجو کنید.

مرحله 5. کلیک کنید
درخواست دادن پس از تیک زدن همه چیزهایی که نیازی ندارید

مرحله 6. کامپیوتر خود را راه اندازی مجدد کنید
هنگامی که ویندوز دوباره راه اندازی می شود ، تغییرات شما اعمال می شود.
روش 3 از 8: تمیز کردن هارد دیسک

مرحله 1. فایلهای قدیمی را که دیگر از آنها استفاده نمی کنید حذف کنید
ویندوز به مقدار مشخصی فضای آزاد در درایو شما نیاز دارد تا عملکرد خوبی داشته باشد. اگر درایو شما بیش از حد پر است ، ممکن است رایانه شما به سرعت خزیده شود یا ممکن است خطاهایی را تجربه کنید. مایکروسافت دقیقاً مشخص نمی کند که چقدر فضای آزاد باید داشته باشید ، اما قانون کلی این است که حدود 20 درصد از ظرفیت هارد دیسک شما یا 2.5 برابر میزان RAM نصب شده شما است.
- با فشار دادن ⊞ Win+E و انتخاب هارد دیسک می توانید اندازه هارد دیسک خود را بررسی کنید. در صورت نصب بیش از یک مورد ، مهم است که فضای خالی روی هارد دیسک ویندوز خود حفظ کنید.
- با فشردن ⊞ Win+Pause می توانید میزان RAM نصب شده را بررسی کنید.

مرحله 2. فشار دهید
⊞ Win+R و تایپ کنید پاک کننده
با این کار ابزار Disk Cleanup راه اندازی می شود. این ابزار هارد دیسک شما را اسکن کرده و فایل های موقت بلا استفاده و قدیمی را حذف می کند. با استفاده از این ابزار می توانید مقدار قابل توجهی فضا آزاد کنید.

مرحله 3. هارد دیسک خود را انتخاب کنید
این معمولاً درایو C: است. Disk Cleanup درایو را برای حذف فایل ها اسکن می کند ، که ممکن است چند دقیقه طول بکشد.

مرحله 4. کادر مربوط به هر موردی که می خواهید حذف شود را علامت بزنید
مقدار فضایی که بازیابی می کنید در کنار هر ورودی ذکر می شود. به طور کلی ، حذف همه مواردی که Disk Cleanup گزارش می دهد ، ایمن است.

مرحله 5. روی
تمیز کردن فایل های سیستم دکمه.
پس از بررسی همه چیز ، روی دکمه کلیک کنید تا فایل ها حذف شوند. Disk Cleanup به طور خودکار این روند را انجام می دهد.
روش 4 از 8: رفع انسداد مرورگر وب خود

مرحله 1. مرورگر وب را که معمولاً از آن استفاده می کنید باز کنید
اگر از مرورگر وب خود به مدت طولانی استفاده می کنید ، ممکن است تجمعی جمع شود که تجربه مرور شما را کند می کند. حذف اضافات و فایل های اضافی می تواند به مرورگر شما پیشرفت چشمگیری دهد.

مرحله 2. نوار ابزارهایی را که استفاده نمی کنید حذف کنید
اگر نوار ابزار اضافی را برای مرورگر خود نصب کرده اید ، ممکن است سرعت شما را کاهش دهد. اگر متوجه شدید که از این برنامه های افزودنی استفاده نمی کنید ، آنها را حذف کنید تا عملکرد را افزایش دهید.
برای اطلاع از دستورالعمل های دقیق حذف نوار ابزار اینجا را کلیک کنید

مرحله 3. حافظه پنهان و فایل های موقت را حذف کنید
مرورگر شما داده ها را ذخیره می کند تا به بهبود زمان بارگیری وب سایت ها کمک کند. با این حال ، با گذشت زمان ، این پرونده ها می توانند جمع شوند و بیشتر از آنکه فایده ای داشته باشند ، آسیب می رسانند.
- برای مشاهده دستورالعمل های دقیق حذف این فایل ها اینجا را کلیک کنید.
- با فشردن Ctrl+⇧ Shift+Del می توانید به سرعت به پنجره Delete Cache در اکثر مرورگرها دسترسی پیدا کنید.

مرحله 4. مرورگر خود را مجدداً نصب کرده یا به مرورگر جدیدی تغییر دهید
اگر از اینترنت اکسپلورر استفاده می کنید ، ممکن است بخواهید به Chrome یا Firefox بروید ، زیرا هر دو عملکرد خود را در Internet Explorer افزایش می دهند. اگر قبلاً از مرورگر دیگری استفاده می کنید ، نصب مجدد ممکن است عملکرد ضعیف را برطرف کند.
- برای اطلاع از دستورالعمل های نصب (و نصب مجدد) Chrome اینجا را کلیک کنید.
- برای اطلاع از دستورالعمل های نصب (و نصب مجدد) Firefox اینجا را کلیک کنید.
روش 5 از 8: خلاص شدن از شر Adware و ویروس ها

مرحله 1. برنامه آنتی ویروس را نصب کنید (اگر قبلاً آن را ندارید)
در عصر حاضر ، داشتن یک برنامه آنتی ویروس برای محافظت از رایانه در برابر تهدیدات آنلاین ضروری است. شما باید فقط یک برنامه آنتی ویروس را در یک زمان نصب کنید ، زیرا داشتن بیش از یک برنامه می تواند باعث درگیری و خطا شود.
برای مشاهده دستورالعمل های دقیق نصب برنامه آنتی ویروس اینجا را کلیک کنید

مرحله 2. چند برنامه ضد بدافزار را بارگیری و نصب کنید
علاوه بر آنتی ویروس ، برای اسکن بدافزارها و ابزارهای تبلیغاتی مزاحم ، باید چند برنامه ضد ویروس مختلف در دست داشته باشید. اینها برنامه های مخربی هستند که به اندازه ویروس ها جدی نیستند ، اما می توانند خطرات امنیتی شخصی قابل توجهی را ایجاد کنند و همچنین می توانند سرعت سیستم شما را کاهش دهند.
برخی از محبوب ترین برنامه ها شامل Malwarebytes 'Antimalware ، Spybot Search & Destroy ، Adwcleaner و Lavasoft Ad-Aware است. برخلاف برنامه های آنتی ویروس ، می توانید و باید چندین برنامه ضد ویروس را نصب کرده باشید

مرحله 3. راه اندازی مجدد به حالت ایمن
Safe Mode ویندوز را فقط با فایل های ضروری سیستم بوت می کند ، که می تواند به یافتن و حذف ویروس ها و بدافزارهای بیشتر کمک کند.
برای راه اندازی به حالت ایمن ، کامپیوتر خود را مجدداً راه اندازی کنید و قبل از بارگیری ویندوز ، F8 را فشار دهید. از منوی راه اندازی پیشرفته ، "حالت ایمن" را انتخاب کنید. برای دستورالعمل های دقیق تر اینجا را کلیک کنید

مرحله 4. اسکنر آنتی ویروس خود را اجرا کنید
اجازه دهید رایانه شما در حالت Safe Mode یک اسکن کامل ویروس را تکمیل کند. قرنطینه یا حذف هر گونه فایل آلوده که پیدا شده است.

مرحله 5. هر یک از اسکنرهای بدافزار خود را اجرا کنید
هر یک از برنامه های ضد ویروس خود را اجرا کنید و به هر یک اجازه دهید یک اسکن کامل انجام دهد. حذف یا قرنطینه هر گونه فایل آلوده که هر اسکن پیدا می کند.
روش 6 از 8: خاموش کردن جلوه های اضافی

مرحله 1. روی منوی Start کلیک کنید
ویندوز از جلوه های ویژه متنوعی برای انتقال صاف بین پنجره ها و همچنین افزایش شفافیت و سایر استعدادهای بصری استفاده می کند. در حالی که این باعث می شود ویندوز عالی به نظر برسد ، اما می تواند تأثیر عمده ای بر عملکرد سیستم شما داشته باشد ، به خصوص اگر قدیمی تر باشد. غیرفعال کردن این جلوه ها می تواند به سرعت سیستم شما کمک کند.

مرحله 2. تایپ کنید
sysdm.cpl و فشار دهید وارد کنید

مرحله 3. روی
پیشرفته برگه

مرحله 4. روی
تنظیمات… در بخش "عملکرد"

مرحله 5. علامت افکت هایی را که می خواهید غیرفعال کنید ، بردارید
همه جلوه های ویندوز در لیست "سفارشی" ذکر می شود. علامت هر چیزی را که دیگر نمی خواهید از آن استفاده کنید بردارید.
- لغو انتخاب "فعال کردن شیشه شفاف" یکی از بزرگترین افزایش عملکردها را به شما می دهد.
- اگر اصلاً به جلوه های بصری اهمیتی نمی دهید ، "تنظیم برای بهترین عملکرد" را انتخاب کنید تا همه چیز خاموش شود.

مرحله 6. کلیک کنید
درخواست دادن برای ذخیره تغییرات خود
چند لحظه طول می کشد تا تغییرات ایجاد شود ، و سپس می توانید تنظیمات جدید خود را ببینید.
روش 7 از 8: قالب بندی مجدد و نصب مجدد

مرحله 1. از همه اطلاعات مهم خود پشتیبان گیری کنید
یکی از ساده ترین راه ها برای به دست آوردن بهترین عملکرد ممکن در ویندوز 7 این است که به سادگی کامپیوتر خود را پاک کرده و دوباره شروع کنید. ممکن است این کار زحمتی به نظر برسد ، اما پس از پشتیبان گیری از تمام اطلاعات خود ، فقط حدود یک ساعت طول می کشد.
با قالب بندی مجدد همه داده های ذخیره شده در رایانه شما حذف می شود ، بنابراین مطمئن شوید که از همه چیزهایی که نیاز دارید پشتیبان تهیه شده است. برای راهنمایی در مورد پشتیبان گیری از همه فایلهای مهم خود اینجا را کلیک کنید

مرحله 2. دیسک نصب ویندوز و کلید محصول را پیدا کنید
برای شروع فرآیند نصب مجدد ، به دیسک نصب ویندوز خود نیاز دارید. همچنین برای فعال سازی مجدد ویندوز به کلید محصول خود نیاز دارید. معمولاً می توانید کلید محصول را روی قاب دیسک نصب خود بیابید ، اما ممکن است به جای آن روی رایانه شما چسبانده شود.

مرحله 3. دیسک را در رایانه خود وارد کرده و راه اندازی مجدد کنید

مرحله 4. منوی تنظیمات BIOS خود را باز کنید
این به شما امکان می دهد ترتیب بوت رایانه خود را تغییر دهید و از دیسک راه اندازی بوت کنید. می توانید بلافاصله پس از راه اندازی با فشار دادن F2 ، F10 ، F11 یا Del به اکثر منوهای BIOS دسترسی پیدا کنید.

مرحله 5. سفارش بوت خود را تنظیم کنید
در BIOS خود به منوی Boot بروید و کامپیوتر خود را طوری تنظیم کنید که ابتدا از درایو نوری بوت شود. این به شما امکان می دهد از دیسک نصب بوت کنید.

مرحله 6. پس از تنظیم BIOS کامپیوتر خود را راه اندازی مجدد کنید
وقتی از شما خواسته شد تا از دیسک نصب ویندوز 7 بوت شوید ، یک کلید را فشار دهید.

مرحله 7. برای نصب ویندوز 7 دستورالعمل ها را دنبال کنید
روند نصب در طول سالها بسیار ساده تر شده است و ویندوز 7 برای نصب مجدد به حداقل ورودی نیاز دارد.
برای اطلاع از دستورالعمل های دقیق نصب مجدد ویندوز 7 اینجا را کلیک کنید
روش 8 از 8: ارتقاء سخت افزار خود

مرحله 1. از یک درایو USB اضافی برای افزایش RAM موجود استفاده کنید
ویندوز 7 به شما امکان می دهد از درایو انگشت شست USB به عنوان "توسعه RAM" با استفاده از ابزاری به نام ReadyBoost استفاده کنید. این به شما امکان می دهد درایوهای USB قدیمی را برای بهبود عملکرد رایانه خود استفاده کنید.
- یک درایو فلش USB یا هارد دیسک خارجی را به درگاه USB موجود در رایانه خود وصل کنید. به محض اینکه رایانه شما دستگاه را تشخیص داد ، کادر محاوره ای "پخش خودکار" روی صفحه ظاهر می شود.
- گزینه "Speed up my system" را در قسمت "General Options" در کادر محاوره ای Autoplay انتخاب کنید.
-
هنگامی که کادر محاوره ای Properties ظاهر می شود ، روی برگه ReadyBoost کلیک کنید.
- اگر می خواهید تمام فضای موجود در دستگاه ذخیره سازی اضافی خود را در رایانه خود اعمال کرده و از آن به عنوان حافظه استفاده کنید ، "Dedicate this device to ReadyBoost" را انتخاب کنید.
- "Use this device" را انتخاب کرده و نوار لغزنده را برای تعیین مقدار حافظه ای که می خواهید در ReadyBoost اعمال شود ، تنظیم کنید. اگر می خواهید فضای ذخیره سازی خود را ذخیره کنید ، این گزینه مفید است.
- روی Apply و سپس OK کلیک کنید تا تنظیمات شما ذخیره شوند.

مرحله 2. RAM خود را ارتقا دهید
در حالی که ReadyBoost می تواند عملکرد شما را افزایش دهد ، ارتقاء فیزیکی RAM شما مزایای بسیار بیشتری را به همراه خواهد داشت. نوع RAM مورد نیاز شما بستگی به نوع سخت افزاری که در رایانه خود نصب کرده اید دارد ، بنابراین این کار نسبت به استفاده از ReadyBoost کمی بیشتر (و گران) خواهد بود.
برای اطلاع از دستورالعمل های دقیق نصب RAM جدید اینجا را کلیک کنید

مرحله 3. هارد دیسک حالت جامد را نصب کنید
درایوهای حالت جامد فناوری جدیدی هستند که از تراشه های حافظه به جای چرخاندن دیسک ها مانند درایوهای سنتی استفاده می کنند. این می تواند منجر به افزایش چشمگیر عملکرد برای کارهایی شود که به هارد دیسک وابسته هستند ، مانند بوت کردن رایانه. درایوهای حالت جامد هنوز گران تر از درایوهای سنتی هستند ، اما قیمت ها رو به کاهش است.
برای اطلاع از دستورالعمل های دقیق نصب درایو حالت جامد اینجا را کلیک کنید

مرحله 4. یک کارت گرافیک جدید نصب کنید
اگر بازی های زیادی انجام می دهید ، نصب کارت گرافیک جدید می تواند بازی های شما را به سطح کاملاً جدیدی برساند. یک کارت گرافیک خوب می تواند بسیار گران باشد ، اما اگر بازی ها را جدی بگیرید ، عملکرد آن اغلب ارزشش را دارد.
برای اطلاع از دستورالعمل های دقیق نصب کارت گرافیک جدید اینجا را کلیک کنید

مرحله 5. پردازنده خود را ارتقا دهید
پردازنده "مغز" رایانه شما است و یکی از عوامل اصلی دخیل در تعیین سرعت کار است. ارتقاء پردازنده شما یکی از پیچیده ترین به روزرسانی هایی است که می توانید انجام دهید و همچنین یکی از گران ترین آنهاست.
برای اطلاع از دستورالعمل های دقیق نصب پردازنده جدید اینجا را کلیک کنید
نکات
- حداقل هفته ای یکبار کامپیوتر خود را راه اندازی مجدد کنید. روشن نگه داشتن بیشتر کامپیوترها برای مدت زمان طولانی خوب است ، اما راه اندازی مجدد منظم به شما کمک می کند تا حافظه رایانه شما روشن و همه چیز به طور کارآمد اجرا شود.
- از اجرای همزمان چند برنامه اجتناب کنید. هرچه برنامه های بیشتری در حال اجرا داشته باشید ، پردازنده و RAM شما باید بیشتر کار کنند ، که بر عملکرد تأثیر می گذارد. پس از اتمام اجرای برنامه ها ، آنها را ببندید و مطمئن شوید که هنوز در سینی سیستم اجرا نمی شوند.
- ویندوز 7 به طور خودکار برنامه Disk Defragmenter را به صورت هفتگی اجرا می کند ، بنابراین تا زمانی که معمولاً رایانه خود را بر روی هارد دیسک خود می گذارید باید به درستی بهینه شود.