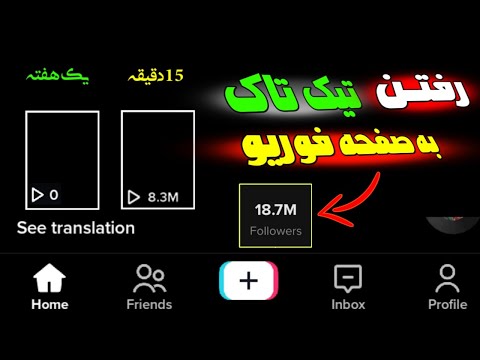این wikiHow نحوه استفاده از چندین عبارت IF در Excel را به شما آموزش می دهد. شما می توانید تا 64 عبارت IF را در یک فرمول در اکسل استفاده کنید ، اما احتمالاً نباید از آن استفاده کنید زیرا اطمینان از صحت نتایج شما به طور فزاینده ای دشوار می شود.
مراحل

مرحله 1. پروژه خود را در Excel باز کنید
اگر در Excel هستید ، می توانید به فایل> باز کردن یا می توانید روی فایل مرورگر خود راست کلیک کنید.

مرحله 2. سلولی را انتخاب کنید که در آن می خواهید نتیجه IF خود را نمایش دهید
این می تواند در هر جایی در صفحه گسترده شما باشد.
به عنوان مثال ، می توانید نتایج حروف را برای نمرات دانش آموز که در D2-5 ذکر کرده اید نشان دهید

مرحله 3. تابع IF تو در تو را در نوار فرمول وارد کنید
برای این مثال ، ما در حال بررسی نمرات دانش آموز (73 ، 89 ، 92 و 87) در D2-5 هستیم. این عبارت IF (
= IF (D2> 89 ، "A" ، IF (D2> 79 ، "B" ، IF (D2> 69 ، "C" ، IF (D2> 59 ، "D" ، "F"))))
) تعیین می کند که:
- نمره آزمون بیشتر از 89 است ، دانش آموز نمره A می گیرد.
- نمره آزمون بیشتر از 79 است ، دانش آموز B می گیرد.
- نمره آزمون بیشتر از 69 است ، دانش آموز C می گیرد.
- نمره آزمون بیشتر از 59 است ، دانش آموز D می گیرد.
- نمرات پایین تر به این معنی است که دانش آموز نمره F می گیرد.
- اگر در فرمول خود اشتباه تایپی دارید یا داده های داخل شرایط شما تغییر می کند ، دستور IF شما دقیق نخواهد بود.