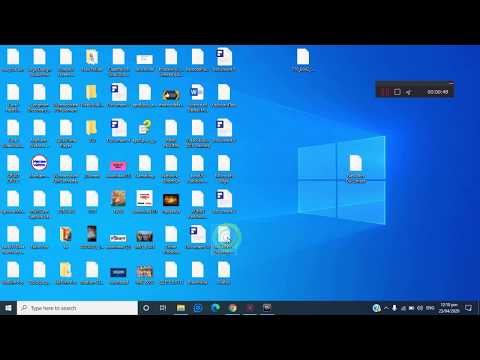CMD (Command Prompt) هنوز طرفداران زیادی در دنیای فناوری دارد. با این حال ، برای مدت طولانی گزینه های سفارشی سازی محدودی برای ظاهر آن ارائه می داد. با ویندوز 10 ، توسعه دهندگان به CMD جان تازه ای بخشیده اند و این امکان را به شما می دهند تا ظاهر آن را سفارشی کنید.
مراحل
روش 1 از 3: تغییر Opacity پنجره CMD

مرحله 1. به CMD دسترسی پیدا کنید
کلید Windows را فشار داده و نگه دارید و R. را فشار دهید. یک کادر کوچک باید در سمت چپ پایین صفحه شما ظاهر شود. "CMD" را در آن تایپ کرده و سپس Enter را بزنید. یک پنجره سیاه کوچک ظاهر می شود. این CMD است

مرحله 2. Properties را باز کنید
روی نوار بالای پنجره راست کلیک کرده و "Properties" را از منوی زمینه انتخاب کنید.

مرحله 3. حالت قدیمی را غیرفعال کنید
در پایین کادر Properties یک کادر انتخاب وجود دارد که می گوید "از کنسول قدیمی استفاده کنید (نیاز به راه اندازی مجدد دارد)". علامت این کادر را بردارید ، سپس دکمه "OK" را فشار دهید و CMD را ببندید.

مرحله 4. دوباره به ویژگی های CMD دسترسی پیدا کنید
همانطور که قبلاً توضیح داده شد CMD را راه اندازی کنید و یکبار دیگر کادر Properties را باز کنید.

مرحله 5. کدورت را تنظیم کنید
باید چهار زبانه مختلف در بالای کادر ویژگی ها وجود داشته باشد. روی زبانه Colors کلیک کنید. در پایین باید یک نوار لغزنده در داخل یک جعبه با عنوان "Opacity" مشاهده کنید. کدورت را در سطحی که دوست دارید تنظیم کنید. با تنظیم خود متوجه خواهید شد که سطح شفافیت تغییر می کند. پس از اتمام کار روی "OK" کلیک کنید.
روش 2 از 3: تغییر رنگ متن در CMD

مرحله 1. به CMD دسترسی پیدا کنید
کلید Windows را فشار داده و نگه دارید و R. را فشار دهید. یک کادر کوچک باید در سمت چپ پایین صفحه شما ظاهر شود. "CMD" را در آن وارد کنید و سپس Enter را فشار دهید. یک پنجره سیاه کوچک ظاهر می شود. این CMD است

مرحله 2. برخی از دستورات را بیاموزید
CMD از طریق خط فرمان اجرا می شود. برای شروع تغییر هر چیزی باید دستورات خاصی را وارد کنید. یکی از دستورات جالب برای شروع ، فرمان "رنگ" است. فرمان رنگ می تواند نحوه نگاه به نمایشگر CMD فعلی شما را تغییر دهد. به عنوان مثال ، اگر "رنگ 0a" را تایپ کنید ، متن شما سبز می شود و پس زمینه شما سیاه می ماند. اگر می خواهید لیست کاملی از رنگ ها و نحوه استفاده بیشتر از دستور را بخواهید ، "color /؟" را تایپ کنید.

مرحله 3. دستوراتی را برای تغییر رنگ متن اجرا کنید
در داخل پنجره CMD ، باید یک زیر خط چشمک زن مشاهده کنید. هنگامی که شروع به تایپ می کنید ، در اینجا می توانید فرمان خود را وارد شده مشاهده کنید. فرمان مورد نظر برای تغییر رنگ متن را وارد کنید. پس از اتمام تایپ کردن فرمان ، کلید Enter را فشار دهید تا فرمان اجرا شود.
- پس از اتمام کار ، تنظیمات شما باید به طور کامل ذخیره شوند ، بنابراین دفعه بعد که CMD را اجرا می کنید باید رنگهای جدیدی را که تنظیم کرده اید مشاهده کنید.
- قرار دادن سوئیچ "/؟" در پایان هر فرمان ، فایل راهنمای آن فرمان را در اختیار شما قرار می دهد. این باید شامل تمام سوئیچ ها و نحو دستور باشد.

مرحله 4. بازگشت به رنگ پیش فرض
اگر از تغییرات رنگی که انجام داده اید راضی نیستید و می خواهید همه چیز را به حالت پیش فرض برگردانید ، کافی است دوباره به Properties بروید و در برگه "Options" ، کادر پایین را در کنار "Use the console" علامت بزنید ، سپس CMD را دوباره راه اندازی کنید ممکن است رنگ متن ثابت باشد ، اما کافی است "رنگ 07" را وارد کرده و Enter را بزنید. باید به پس زمینه مشکی با متن سفید برگردد.
روش 3 از 3: تغییر نوار عنوان

مرحله 1. به CMD دسترسی پیدا کنید
کلید Windows را فشار داده و نگه دارید و R. را فشار دهید. یک کادر کوچک باید در سمت چپ پایین صفحه شما ظاهر شود. "CMD" را در آن تایپ کرده و سپس Enter را بزنید. یک پنجره سیاه کوچک ظاهر می شود. این CMD است

مرحله 2. برخی از دستورات را بیاموزید
CMD از طریق خط فرمان اجرا می شود. برای شروع تغییر هر چیزی باید دستورات خاصی را وارد کنید. یکی دیگر از دستورات جالب دیگر برای شروع فرمان "عنوان" است. فرمان عنوان قدرت تغییر نحوه نگاه به نوار عنوان CMD را دارد. به عنوان مثال ، اگر "عنوان پایانه" را تایپ کنید ، نوار عنوان از "C: / Windows / system32 / cmd.exe" به "ترمینال" تغییر می کند. اگر می خواهید یک لیست کامل از سوئیچ ها و نحو فرمان را ببینید ، فقط "title /؟" را تایپ کنید. و Enter را بزنید.

مرحله 3. دستوراتی را برای تغییر نوار عنوان اجرا کنید
در داخل پنجره CMD باید یک زیر خط چشمک زن مشاهده کنید. هنگامی که شروع به تایپ می کنید ، در اینجا می توانید فرمان خود را وارد شده مشاهده کنید. فرمان موردنظر را برای تغییر نوار عنوان وارد کنید. پس از اتمام تایپ کردن فرمان ، کلید Enter را فشار دهید تا فرمان اجرا شود.