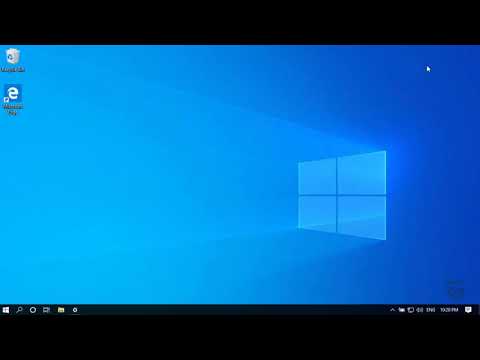این wikiHow به شما آموزش می دهد که چگونه Microsoft Office را در Mac به روز کنید. به راحتی می توانید به روزرسانی ها را بررسی کرده و آنها را در منوی Help هر محصول Microsoft Office نصب کنید.
مراحل

مرحله 1. هر برنامه Microsoft Office را باز کنید
می توانید Microsoft Word ، Excel ، PowerPoint یا Outlook را باز کنید. برای دسترسی به هر یک از برنامه های Office در Mac خود ، روی میز کار کلیک کرده و کلیک کنید برو در نوار منوی بالا ، و سپس انتخاب کنید برنامه های کاربردی در منوی کشویی

مرحله 2. روی Help کلیک کنید
در نوار منو در بالای صفحه قرار دارد.

مرحله 3. روی Check for Updates کلیک کنید
این سومین گزینه در منوی Help است.
اگر در منوی Help "Check for Updates" را نمی بینید ، اینجا کلیک کنید برای بارگیری آخرین نسخه ابزار Microsoft AutoUpdate.

مرحله 4. "بارگیری و نصب خودکار را انتخاب کنید
"این سومین گزینه دکمه رادیویی در قسمت" چگونه می خواهید به روزرسانی ها نصب شوند؟ "در ابزار Microsoft AutoUpdate است.

مرحله 5. روی Check For Updates کلیک کنید
در گوشه پایین سمت راست ابزار Microsoft AutoUpdate قرار دارد. با این کار آخرین بروزرسانی Microsoft Office بررسی می شود و به روز رسانی ها نصب می شوند.