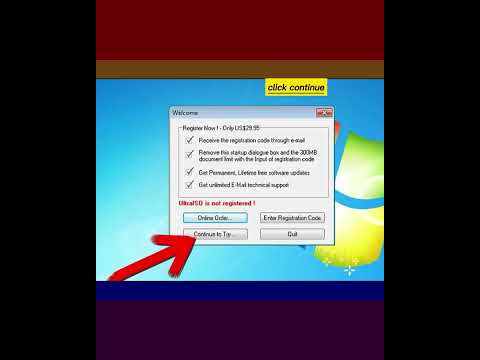اگر از شبکه محلی استفاده می کنید و می خواهید دسترسی به سرور را فقط به تعداد دقیق رایانه محدود کنید ، می توانید گزینه های سرور را طوری تنظیم کنید که فقط رایانه های خاص بتوانند از شبکه استفاده کنند. با افزودن آدرس IP به سرور ، می توانید این کار را انجام دهید. این فرآیند ساده است و تنها در چند مرحله انجام می شود.
مراحل
قسمت 1 از 2: دریافت آدرس IP رایانه ای که می خواهید اضافه کنید

مرحله 1. به خط فرمان دسترسی پیدا کنید
روی دکمه Start/Orb در گوشه سمت راست پایین صفحه کامپیوتر کلیک کنید تا منوی Start باز شود.
"cmd" را در قسمت جستجو تایپ کرده و کلید Enter را در صفحه کلید خود فشار دهید تا پنجره Command Prompt باز شود

مرحله 2. هویت شبکه رایانه را دریافت کنید
در داخل پنجره Command Prompt ، دستور "ipconfig" را تایپ کنید (حروف بزرگ نباشد) و یکبار دیگر کلید Enter را روی صفحه کلید خود فشار دهید.
هویت شبکه کامپیوتر در داخل این پنجره نمایش داده می شود

مرحله 3. آدرس IP آن را دریافت کنید
در امتداد هویت شبکه نمایش داده شده در پنجره Command Prompt حرکت کنید و مقدار کنار فیلد "آدرس IPv4" (که چیزی شبیه 192.xxx.xxx.xxx به نظر می رسد) آدرس IP رایانه است.
قسمت 2 از 2: افزودن آدرس IP به سرور

مرحله 1. به کنترل پنل کامپیوتر Window Server دسترسی پیدا کنید
روی دکمه Start/Orb کلیک کنید تا منوی Start آن باز شود و "Control Panel" را از لیست انتخاب کنید.

مرحله 2. تنظیمات محلی سرور را باز کنید
از مرکز کنترل "Network and Sharing Center" را انتخاب کرده و روی "Local Area Connections" کلیک کنید. وضعیت محلی سرور در پنجره جدیدی باز می شود.
در داخل پنجره وضعیت اتصال محلی ، روی دکمه "Properties" در گوشه سمت چپ پایین پنجره کلیک کنید تا ویژگی های آن را مشاهده کنید

مرحله 3. پنجره Internet Protocol properties را باز کنید
در پنجره Local Area Connection Properties ، "Internet Protocol Version 4 (TCP/IPv4)" را از لیست انتخاب کرده و روی دکمه "Properties" در گوشه سمت راست پایین پنجره کلیک کنید.

مرحله 4. آدرس IP را اضافه کنید
روی دکمه "Advance" در داخل پنجره Properties پروتکل اینترنت نسخه 4 (TCP/IPv4) کلیک کنید تا پنجره Advanced TCP/IP Settings باز شود. روی دکمه "افزودن" در قسمت "آدرس IP" کلیک کنید و آدرس IP مورد نظر خود را وارد کنید.

مرحله 5. تنظیمات را ذخیره کنید
پس از افزودن آدرس هایی که دوست دارید ، روی دکمه "OK" در هر پنجره ای که باز کرده اید ، از "تنظیمات پیشرفته TCP/IP" تا "وضعیت اتصال محلی" ، کلیک کنید.