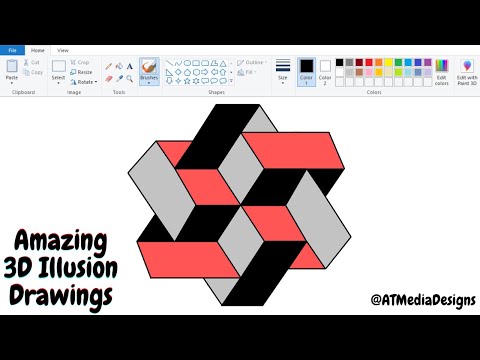حذف پس زمینه تصویر امکان جدا کردن تصاویر کوچکتر ، افزودن پس زمینه جدید یا جلب توجه به عناصر خاصی از تصویر را ممکن می سازد. صرف نظر از استدلال شما ، حذف پیش زمینه آسان است.
مراحل
روش 1 از 2: سریع پس زمینه ها را حذف کنید

مرحله 1. از ابزار انتخاب سریع برای انتخاب سریع عناصری که می خواهید در تصویر نگه داشته شوند ، استفاده کنید
این ابزار شبیه یک قلم مو است که در انتهای آن یک لکه کوچک خط نقطه ای وجود دارد. این ابزار باید چهارمین ابزار از بالای نوار ابزار باشد. انتخاب سریع به طور خودکار لبه هایی را که روی آنها کلیک می کنید پیدا می کند و آنها را به انتخاب شما اضافه می کند.
اگر نمی توانید ابزار را پیدا کنید ، روی ابزار Magic Wand کلیک کرده و نگه دارید - در منوی کوچکی که ظاهر می شود ظاهر می شود

مرحله 2. روی لبه های مهمترین موارد خود ، مواردی که می خواهید ذخیره کنید ، کلیک کنید
روی تصویر کلیک کرده و بکشید تا مواردی که می خواهید ذخیره کنید ، بدون پس زمینه ، انتخاب شود. کلیک کنید تا زمانی که همه چیزهایی که می خواهید ذخیره شوند در انتخاب خود قرار گیرد.
- در صورت اشتباه ، alt="Image" یا ⌥ Opt را نگه دارید ، سپس روی ناحیه ای که نمی خواهید انتخاب شود کلیک کنید تا حذف شود.
- دو کلید [و] ابزار انتخاب شما را بزرگتر یا کوچکتر می کند
- اگر پس زمینه یک رنگ یا بسیار کوچک است ، پس زمینه را انتخاب کنید ، سپس روی "حذف" ضربه بزنید. آن رفته! در غیر این صورت ، این استراتژی انتخاب قسمت های مهم تصویر بسیار ساده تر است.

مرحله 3. برای تکمیل انتخاب خود ، به "Refine Edge" بروید
این منو ، که در بخش "Selection" → "Refine Edge" یافت می شود ، به شما امکان می دهد ببینید تصویر شما بدون پس زمینه چگونه خواهد بود. از اینجا ، شما چندین گزینه دارید. ابتدا ، "On White" را از کادر نمایش در بالای منوی Refine Edge انتخاب کنید. از آنجا ، از ابزارهای زیر استفاده کنید:
-
شعاع:
به شما امکان می دهد لبه را کوچک کنید. با 1-2 پیکسل ، تکه های پس زمینه حذف می شود و معمولاً قابل توجه نیست.
-
صاف:
لبه های سختی را بیرون می آورد تا انتخاب گردتری داشته باشید.
-
پر:
لبه ها را تار می کند ، به شما این امکان را می دهد که لبه های ناهموار را از بین ببرید یا غیرممکن است که انتخاب هایی مانند مو را کامل کنید.
-
تضاد:
لبه ها و نقاط محکم تری را ایجاد می کند. مقابل "صاف".
-
Shift Edge:
انتخاب را بزرگ یا کوچک می کند ، همه بر اساس درصد اصلی است.

مرحله 4. روی گزینه مورد نظر راست کلیک کنید تا از پس زمینه خارج شود
روی "اصلاح" در Refine Edge ضربه بزنید ، سپس روی هر یک از مناطق انتخاب شده راست کلیک کنید. "لایه از طریق کپی" را انتخاب کنید تا تصویر را از پس زمینه جدا کنید.
وقتی راست کلیک می کنید مطمئن شوید که انتخابی باز است. اگر اینطور نیست ، "V" را فشار دهید تا مکان نما معمولی بالا بیاید ، سپس راست کلیک کنید

مرحله 5. حذف لایه پس زمینه برای جدا کردن تصویر شما
اکنون آزاد هستید هر کاری که می خواهید با لایه پس زمینه انجام دهید. می توانید این کار را به صورت تکه تکه انجام دهید ، به آرامی پس زمینه را از بین ببرید و لایه های جدیدی را از طریق کپی ایجاد کنید ، یا به سادگی کل را بعداً حذف کنید. در هر صورت ، شما با تصویر خود و بدون پس زمینه باقی می مانید.
روش 2 از 2: استفاده از ابزارها و تکنیک های دیگر

مرحله 1. قبل از حذف هر چیزی ، یک تصویر تکراری از تصویر خود ، به ویژه عناصر مهم ایجاد کنید
برای مثال بگویید که تصویری از یک فیل در صحرا دارید. هدف شما این است که پس زمینه را حذف کنید تا بتوانید یک قسمت جدید را در پشت فیل اضافه کنید ، اما ابزارهای انتخاب سریع بخشی از فیل را نیز پاک می کنند. خوشبختانه شما چندین ابزار و تکنیک دیگر برای مناطق دشوار دارید.

مرحله 2. از ابزار Lasso برای به دست آوردن مناطق کوچک و دستی استفاده کنید
ابزار Lasso فقط ماوس را دنبال می کند و پس از ردیابی آن در ابتدا ، انتخاب کاملی را انجام می دهد. در حالی که استفاده از این برای تصاویر بزرگتر دشوار است ، اما راهی عالی برای انتخاب دقیق است. بزرگنمایی کنید ، سپس از Ctrl/Cmd-Click برای افزودن بخشهای کوچک استفاده کنید یا از Alt/Opt-Click برای حذف بخشهای کوچک استفاده کنید ، که ابزارهای عمده مانند Quick Selection از دست رفته است.

مرحله 3. از "محدوده رنگ" برای حذف مناطق تک رنگ از پس زمینه استفاده کنید
این ابزار به راحتی قسمتهای وسیعی از رنگهای مشابه ، مانند چمن ، آسمان یا دیوار را انتخاب می کند. با این حال ، اگر تصویری که می خواهید نگه دارید از نظر رنگ شبیه به پس زمینه باشد ، کار نمی کند. برای استفاده از آن:
- از منوی بالا روی "انتخاب" کلیک کنید
- "محدوده رنگ" را انتخاب کنید
- با استفاده از قطره چکان رنگی را که می خواهید "انتخاب" کنید انتخاب کنید. همچنین می توانید رنگهای خاصی را با انتخاب آنها از منوی "انتخاب رنگ" در بالا پیدا کنید.

مرحله 4. از ابزار Pen برای انتخاب دقیق و دقیق در مورد موارد استفاده کنید
ابزار قلم ساده ترین و قوی ترین ابزار انتخاب است. با این حال ، همانطور که انتظار می رفت ، یادگیری آن کمی زمان می برد. به سادگی بر روی تصویر کلیک کنید تا نقاط رها شوند ، و برنامه نقاط را به هم متصل می کند. ابزار قلم را در جعبه ابزار کلیک کرده و نگه دارید و "خط فرم آزاد" را برای خطوط منحنی انتخاب کنید. پس از اتمام کار ، روی خط راست کلیک کرده و روی Make Selection کلیک کنید. این خط شما را به یک انتخاب تبدیل می کند ، سپس می توانید آن را در پس زمینه کپی کنید.
- اگر نقطه ای را به هم ریختید ، کافی است Ctrl/Cmd را کلیک کنید تا بعداً تنظیم شود.
- Alt/Opt-Click یک نقطه را از خط حذف می کند.
- Shift-Click یک خط افقی یا عمودی کاملاً مستقیم از آخرین نقطه شما ترسیم می کند.

مرحله 5. از ماسک های لایه برای نامرئی شدن پس زمینه استفاده کنید ، اما آن را در تصویر نگه دارید
ماسک های لایه ای ابزارهای قدرتمندی هستند که به شما امکان می دهند تصویر را تنظیم کنید ، اما همچنان تمام اطلاعات تصویر اصلی را حفظ می کنید. برای استفاده از یکی:
- ناحیه ای را که می خواهید با استفاده از تکنیک های بالا حذف کنید انتخاب کنید.
- در پالت لایه ، روی "افزودن ماسک" کلیک کنید. به نظر می رسد یک مستطیل با یک دایره در آن است ، و در نزدیکی پایین پالت لایه قرار دارد.
- روی تصویر کوچک سیاه و سفید که در پالت ظاهر می شود کلیک کنید. اکنون ، از برس رنگ یا مداد برای تنظیم دقیق تصویر با کشیدن روی لایه ماسک استفاده کنید. هرگونه علامت سیاه که اضافه کنید پس زمینه را "پاک" می کند. روی ماسک با رنگ سفید بکشید تا تصویر "دوباره ظاهر شود".