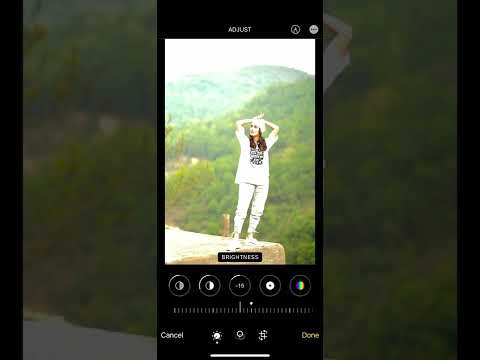Google Hangouts یک برنامه بسیار کاربردی است که می تواند چندین عملکرد را انجام دهد. این امکان را به شما می دهد تا پیام های متنی ، ایمیل ، پیام های چند رسانه ای ارسال و دریافت کنید و تماس های صوتی و تصویری برقرار کنید. ارسال پیامک با Google Hangouts در واقع بسیار آسان است و می تواند در چند مرحله ساده انجام شود.
مراحل

مرحله 1. Google Hangouts را راه اندازی کنید
برنامه را در صفحه اصلی یا کشوی برنامه خود جستجو کنید و برای باز کردن ضربه بزنید.

مرحله 2. وارد شوید
در قسمت های ارائه شده از اطلاعات ورود به سیستم Google خود استفاده کنید و سپس برای ورود به Hangouts روی «ورود به سیستم» ضربه بزنید.
پس از ورود به سیستم ، صفحه تلفن و مخاطبین Gmail شما نمایش داده می شود

مرحله 3. خدمات SMS را فعال کنید
برای ارسال و دریافت پیامک از طریق Google Hangouts ، باید گزینه پیامک را فعال کنید. روی گزینه منو در گوشه سمت چپ بالای صفحه ضربه بزنید و برای پیدا کردن "تنظیمات" به پایین بروید.
- روی «تنظیمات» ضربه بزنید و در این منوی جدید ، روی «روشن کردن پیامک» ضربه بزنید. یک تیک آبی رنگ در کنار گزینه نشان می دهد که سرویس SMS در حال حاضر فعال است.
- پس از اتمام کار ، با ضربه زدن روی دکمه بازگشت دستگاه خود ، از منو خارج شوید تا به صفحه اصلی برنامه برسید.

مرحله 4. یک پیام متنی جدید ایجاد کنید
برای ارسال پیام متنی جدید ، روی نماد plus (+) در گوشه سمت راست بالای صفحه ضربه بزنید. نام مخاطبی را که می خواهید پیام به آن ارسال شود از لیست ظاهر شده انتخاب کنید. پیام را در فضای ارائه شده تایپ کنید و روی پیکان سمت راست در گوشه سمت راست پایین صفحه ضربه بزنید تا پیام ارسال شود.
برای ارسال متن تصویر ، روی نماد گیره کاغذ در نزدیکی قسمت پیام ضربه بزنید. در پنجره کوچک کوچک ، "عکس گرفتن" را انتخاب کنید تا برنامه دوربین دستگاه شما باز شود و عکس بگیرید ، یا "پیوست عکس" را برای بازکردن گالری انتخاب کرده و عکسی را برای پیوست از آنجا انتخاب کنید

مرحله 5. ارسال پیام متنی
این کار را با ضربه زدن روی پیکان سمت راست در گوشه سمت راست پایین صفحه انجام دهید.

مرحله 6. مشاهده پیام دریافتی
در صورت دریافت پیام ، اعلانی دریافت خواهید کرد. با ضربه زدن روی اعلانات از پنل اعلانات دستگاه ، پیام باز می شود.