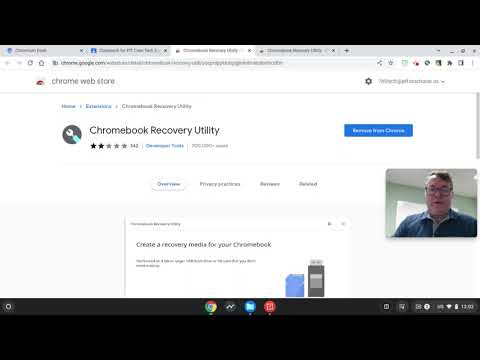CentOS توزیع سرور رایگان برای لینوکس است که یک پلتفرم محاسباتی رایگان در کلاس سازمانی را در اختیار کاربران قرار می دهد و در حال حاضر یکی از برترین توزیع های لینوکس در صنعت میزبانی است. برای نصب CentOS ، ابتدا باید فایل نصب CentOS ISO را روی CD یا DVD رایت کنید ، سپس دستورالعمل های روی صفحه را برای نصب پلتفرم بر روی رایانه خود دنبال کنید.
مراحل
قسمت 1 از 2: بارگیری و رایت فایل ISO CentOS

مرحله 1. به صفحه بارگیری CentOS در https://www.centos.org/download/ بروید

مرحله 2. روی "DVD ISO" کلیک کنید
” صفحه وب تعدادی از فایلهای ISO را برای آخرین نسخه CentOS که توسط کاربران جامعه CentOS میزبانی شده است بازخوانی و نمایش می دهد.

مرحله 3. روی هر پیوند ISO کلیک کنید ، سپس گزینه ذخیره فایل را در دسکتاپ خود انتخاب کنید
قبل از نصب CentOS بر روی سیستم ، باید فایل ISO را روی CD یا DVD رایت کنید.

مرحله 4. یک CD یا DVD قابل ضبط را در درایو دیسک رایانه خود قرار دهید

مرحله 5. به دسکتاپ خود بروید و روی فایل ISO دوبار کلیک کنید
رایانه شما تشخیص می دهد که فایل ISO باید روی دیسک رایت شود و به طور خودکار نرم افزار دیسک رایانه پیش فرض شما را اجرا می کند.
اگر از Mac OS X استفاده می کنید ، Disk Utility را راه اندازی کنید ، سپس روی "File" کلیک کنید ، "Open Disk Image" را انتخاب کنید و فایل ISO را که می خواهید در CD یا DVD رایت شود باز کنید

مرحله 6. بر روی “Burn” کلیک کنید
” سپس نرم افزار دیسک رایتر شما فایل ISO CentOS را روی دیسک شما رایت می کند.
قسمت 2 از 2: نصب CentOS
مرحله 1. CD یا DVD حاوی فایل نصب CentOS را در درایو دیسک سیستم لینوکس خود قرار دهید

مرحله 2. کامپیوتر خود را روشن کنید
سیستم شما از سی دی نصب بوت می شود و صفحه استقبال CentOS را نشان می دهد.

مرحله 3. "Install CentOS 7" را برجسته کرده و "Enter" را فشار دهید
"همچنین می توانید گزینه" Test this media & install CentOS 7 "را انتخاب کنید. انتخاب گزینه دوم زمان نسبتاً زیادی طول می کشد.
گزینه دوم ضروری نیست مگر اینکه احساس کنید رسانه نصب شما خراب است و از وضعیت خوبی برخوردار نیست

مرحله 4. زبان مورد نظر خود را انتخاب کنید ، سپس روی "ادامه" کلیک کنید
”

مرحله 5. نمایش صفحه اصلی خلاصه نصب
این مکانی است که می توانید تمام پارامترها و تنظیمات نصب خود را تنظیم کنید. در اینجا دوباره گزینه انتخاب منبع نصب را دارید. می توانید رسانه نصب خود را تأیید کنید یا می توانید به سادگی از این گزینه صرف نظر کنید.
توجه داشته باشید:
برای نصب CentOS نیاز به تأیید رسانه نصب نیست و انجام آن نسبتاً طولانی طول می کشد.

مرحله 6. به گزینه های "Keyboard" بروید ، زبان و طرح صفحه کلید خود را انتخاب کنید و روی "انجام شد" کلیک کنید
”

مرحله 7. به گزینه های "Network & Host Name" بروید و نام میزبان را برای سرور CentOS خود تایپ کنید
سپس ، روی "اعمال" کلیک کنید ، سپس در نهایت روی "پیکربندی" کلیک کنید.

مرحله 8. برگه مناسب برای نوع شبکه و تنظیمات خود را انتخاب کنید
در صورت نیاز به افزودن IP بصورت دستی ، "IPv4 Settings" را انتخاب کنید.

مرحله 9. اطلاعات شبکه خود را در فیلدهای مورد نیاز وارد کنید
باید آدرس IP ، Netmask ، Gateway و سرور DNS خود را وارد کنید.

مرحله 10. کلید کشویی اترنت (ens33) را روشن کنید ، سپس "انجام شد
”

مرحله 11. به گزینه های "Date & Time" بروید و منطقه زمانی خود را انتخاب کنید ، سپس روی "انجام شد" کلیک کنید
”

مرحله 12. به گزینه "Installation Destination" بروید و دستگاه ، نوع نصب یا پارتیشن بندی مورد نظر خود را برای CentOS انتخاب کنید
هارد دیسک خود را انتخاب کنید و سپس پیکربندی پارتیشن را به صورت خودکار یا دستی انتخاب کنید.
نکته:
استفاده از پارتیشن بندی خودکار همیشه آسان تر است.

مرحله 13. پس از ایجاد پارتیشن ها ، روی "انجام شد" کلیک کنید
”

مرحله 14. برای تأیید ایجاد و قالب بندی تمام پارتیشن هایی که ایجاد کرده اید ، "Accept Changes" را انتخاب کنید
شما به صفحه اصلی خلاصه نصب بازگردانده می شوید.

مرحله 15. به "Software Selection" بروید و برنامه هایی را که می خواهید با CentOS نصب شده باشند انتخاب کنید ، سپس "انجام شد" را کلیک کنید
” می توانید مرورگر اینترنت ، ابزارهای گرافیکی و موارد دیگر را نصب کنید. در نهایت ، روی "شروع نصب" کلیک کنید و CentOS شروع به نصب خود بر روی سیستم شما می کند که تکمیل آن بر اساس تعداد برنامه های کاربردی اضافی چند دقیقه طول می کشد.

مرحله 16. در حین نصب CentOS ، به "Root Password" بروید و رمز اصلی را وارد کنید ، سپس مجدداً رمز را برای تأیید تایپ کرده و روی "انجام شد" کلیک کنید
” رمز عبور ریشه برای مدیریت CentOS استفاده می شود. در صورت نیاز ، می توانید کاربران اضافی را از طریق "ایجاد کاربر" در حین نصب اضافه کنید.

مرحله 17. وقتی CentOS به شما اطلاع می دهد که نصب کامل شده است ، CD یا DVD را از درایو دیسک خود حذف کنید

مرحله 18. روی "راه اندازی مجدد کلیک کنید
” کامپیوتر شما راه اندازی مجدد می شود و CentOS اکنون روی دستگاه شما نصب شده است.