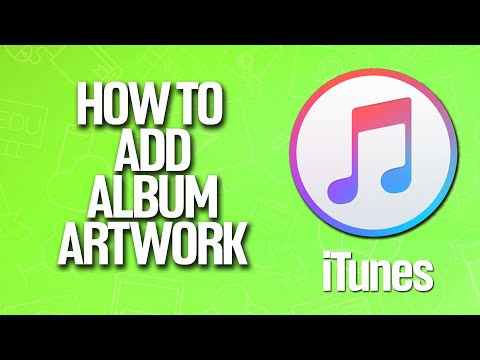در حالی که نسخه های مختلف با چند تفاوت و گزینه های جدید در دسترس هستند ، Adobe Audition یکی از استانداردهای صنعت برای ویرایش و ایجاد فایل های صوتی است. این نرم افزار به کاربران امکان ویرایش ، ایجاد ، ترکیب و لایه بندی فایل های صوتی را به منظور ایجاد صدای حرفه ای با کیفیت حرفه ای ، آهنگ ها و کلیپ های صوتی می دهد. Adobe Audition که در صنعت موسیقی ، حرفه های پخش و ایجاد وب استفاده می شود ، یک ابزار همه کاره است که می تواند برای بسیاری از عملکردها استفاده شود. در اینجا چند نکته در مورد نحوه استفاده از Adobe Audition آورده شده است.
مراحل

مرحله 1. با انتخاب پروژه جدید محتوا ایجاد کنید ، فایلی که در آن ذخیره می شود و روی "ضبط" کلیک کنید
شکل موج باید پس از توقف ضبط روی صفحه ظاهر شود.

مرحله 2. ضبط خود را با انتخاب نقطه شروع ویرایش کنید
در نقطه ای که می خواهید قسمت ویرایش شده شروع شود ، روی موس خود کلیک کنید. ماوس را (با نگه داشتن دکمه سمت چپ همچنان پایین) به نقطه ای بکشید که می خواهید ویرایش را متوقف کنید. منطقه باید برجسته شود. برای ویرایش روی منطقه دوبار کلیک کنید. برای پخش کلیپ ، نوار فاصله را فشار دهید. از ماوس خود برای محدود کردن کلیپی که می خواهید ویرایش کنید ، استفاده کنید. ممکن است با برجسته کردن آنها در شکل موج و زدن "حذف" ، نفس های غیرطبیعی ، سر و صدای اضافی یا اشتباهات را حذف کنید.

مرحله 3. به ضبط خود اضافه کنید
می توانید فاصله ها یا فایل های دیگر را در ضبط خود وارد کنید. مکان نما خود را در نقطه ای از ضبط که می خواهید فایل دیگری را وارد کنید قرار دهید. برای انتخاب فایل مورد نظر برای درج بر روی "Insert" و "Audio" کلیک کنید. همیشه عاقلانه است که قبل از درج این کلیپ در فایل جدید خود ، آن را ویرایش کنید. با این حال ، پس از درج آن ، اغلب ویرایش برای طبیعی جلوه دادن آن ضروری است.

مرحله 4. گام کلیپ صوتی خود را تنظیم کنید
روی "Time and Pitch" و "Stretch" کلیک کنید تا میزان ضبط خود را افزایش یا کاهش دهید ، اما طول آن را به همان اندازه بگذارید.

مرحله 5. با کلیک روی دکمه سمت چپ ماوس و دکمه shift همزمان با مکان نما در انتهای کلیپ ، کلیپ صوتی خود را طولانی یا کوتاه کنید
برای گسترش آن ، کلیپ را به سمت راست بکشید. برای کوتاه کردن کلیپ ، ماوس را به سمت چپ بکشید.

مرحله 6. با کلیپ خود یک افکت اکو ایجاد کنید
گزینه "Delay and Echo" و "Echo" را انتخاب کنید. این باعث می شود که کلیپ شما مانند پژواک از دره یا کوه به نظر برسد. می توانید با تنظیم تنظیمات مختلف در این حالت ، اثر اکو را تغییر دهید. می توانید جلوه های ویژه دیگر را آزمایش کنید تا ضبط خود را حتی بیشتر کنید.