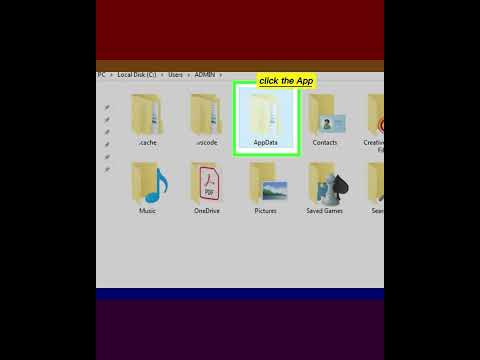هنگامی که Surfy را روی ویندوزفون یا دستگاه اندرویدی خود نصب می کنید ، می توانید ظاهر و ظاهر مرورگر را سفارشی کرده ، از آن با رمز عبور محافظت کرده و از Night Dimmer داخلی آن استفاده کنید. برای دسترسی به این ویژگی ها ، روی آرم "S" در نوار ابزار پایین ضربه بزنید و سپس روی تنظیمات ضربه بزنید.
مراحل
قسمت 1 از 5: نصب Surfy

مرحله 1. فروشگاه Play (Android) یا Windows Store (Windows Phone) را باز کنید

مرحله 2. مرورگر surfy را جستجو کنید

مرحله 3. در نتایج جستجو روی Surfy Browser ضربه بزنید

مرحله 4. روی INSTALL ضربه بزنید (اندروید) یا GET (Windows Phone).
پس از اتمام نصب ، نمادی برای مرورگر Surfy در صفحه اصلی ظاهر می شود.

مرحله 5. روی نماد Surfy Browser ضربه بزنید

مرحله 6. از طریق آموزش روی Next ضربه بزنید
هنگامی که آموزش به پایان رسید ، یک برگه مرورگر جدید را مشاهده می کنید که حاوی یک کادر جستجو است. این بدان معنی است که راه اندازی کامل است.
قسمت 2 از 5: مرور در Surfy

مرحله 1. Surfy را باز کنید
قبل از شروع سفارشی سازی Surfy ، مرورگر را به شکل پیش فرض آن تست کنید.

مرحله 2. انگشت خود را از سمت راست صفحه بکشید
این صفحه راه اندازی را باز می کند که شامل میانبرهای وب سایت های مختلف است. برای دسترسی سریع به یکی از این سایت ها می توانید ضربه بزنید.
- برای افزودن میانبر وب سایت به صفحه راه اندازی ، روی کادر + ضربه بزنید و آدرس را وارد کنید.
- برای بستن صفحه کشیدن صفحه را به چپ بکشید.

مرحله 3. روی + ضربه بزنید تا یک برگه جدید باز شود
این دکمه در نوار برنامه در پایین صفحه قرار دارد. اکنون دو برگه باز را در بالای صفحه مشاهده خواهید کرد.
برای رفتن به برگه دیگر ، فقط روی آن ضربه بزنید

مرحله 4. معیارهای جستجو یا URL را در کادر وارد کنید
اگرچه جعبه حاوی ذره بین است ، اما می تواند آدرس اینترنتی را نیز پردازش کند.
- چند نمونه از معیارهای جستجو: فیس بوک ، چکمه در فروش
- نمونه آدرس های اینترنتی: www.wikihow.com ، www.google.com

مرحله 5. روی نماد ذره بین ضربه بزنید
- اگر معیارهای جستجو را وارد کرده اید ، یک صفحه را از نتایج انتخاب کنید.
- اگر URL وارد کرده اید ، به سایت آورده می شوید.

مرحله 6. به پایین صفحه بروید
توجه داشته باشید که با پیمایش ، نوار ابزار برنامه ناپدید می شود. تا زمانی که به عقب برگردید ، بر نمی گردد.

مرحله 7. روی ap در برگه ضربه بزنید
این منوی دیگر را با چندین گزینه گسترش می دهد ، از جمله:
- اشتراک گذاری: از این مورد برای ارسال URL فعلی به شخص دیگر استفاده کنید.
- تصاویر: روی این دکمه ضربه بزنید تا تصاویر در برگه کنونی خاموش شوند.
- بستن همه موارد به جز این: هر برگه ای را باز می کند به جز فعلی.
- بستن: این برگه را می بندد.

مرحله 8. روی دکمه <در نوار ابزار برنامه ضربه بزنید
این دکمه بازگشت است که همیشه شما را یک صفحه به عقب می برد.
برای جلو رفتن یک صفحه ، روی> ضربه بزنید
قسمت 3 از 5: سفارشی سازی Surfy

مرحله 1. Surfy را باز کنید
همه ویژگی های سفارشی سازی Surfy در منوی تنظیمات یافت می شود.

مرحله 2. روی آرم "S" ضربه بزنید
در گوشه سمت راست پایین صفحه قرار دارد.

مرحله 3. روی Settings ضربه بزنید

مرحله 4. روی زبانه General ضربه بزنید
برای تغییر نحوه رفتار Surfy هنگام مرور ، این گزینه ها را تنظیم کنید:
- جستجو با استفاده: اگر می خواهید موتور جستجوی پیش فرض را به چیزی غیر از Google تغییر دهید ، یکی را از این منوی کشویی انتخاب کنید.
- صفحه اصلی: به طور پیش فرض Google است ، اما در صورت تمایل می توانید آدرس دیگری را در اینجا وارد کنید.
- به حداقل رساندن نوار برنامه در پیمایش: اگر می خواهید نوار برنامه هنگام پیمایش در یک صفحه قابل مشاهده باشد ، کلید را خاموش کنید.
- مسدود کننده تبلیغات: این ویژگی "آزمایشی" تلقی می شود ، اما به طور پیش فرض روشن است. اگر با تبلیغات مشکلی دارید ، برای غیرفعال کردن آن به اینجا برگردید.

مرحله 5. روی زبانه ظاهر ضربه بزنید
اینجاست که می توانید ظاهر Surfy را تغییر دهید.
- برای تغییر پس زمینه صفحه راه اندازی ، روی تصویر ضربه بزنید. صفحه راه اندازی صفحه ای است که با کشیدن صفحه به راست در صفحه وب باز می شود.
- برای انتخاب رنگ برای برگه های مرورگر خود ، روی پس زمینه برگه مرورگر ضربه بزنید.
- برای انتخاب رنگ برای نوار ابزار پایین روی Application Bar Background ضربه بزنید.
- برای انتخاب رنگ برای مواردی مانند دکمه ها و سایه ها ، روی Accent Color ضربه بزنید.
قسمت 4 از 5: تنظیم رمز عبور

مرحله 1. Surfy را باز کنید
یکی از محبوب ترین ویژگی های Surfy این است که مرورگر را می توان با رمز عبور قفل کرد. این امر تاریخ وب شما را از چشم کنجکاو محافظت می کند.

مرحله 2. روی آرم "S" ضربه بزنید
در گوشه سمت راست پایین صفحه قرار دارد.

مرحله 3. روی Settings ضربه بزنید

مرحله 4. روی تب Privacy ضربه بزنید

مرحله 5. روی SET PASSCODE ضربه بزنید
برای ایجاد رمز عبور 4 رقمی ، دستورات را دنبال کنید. این کدی است که باید قبل از باز کردن Surfy وارد کنید.
در صورت از دست دادن این رمز عبور ، نمی توانید به Surfy دسترسی پیدا کنید مگر اینکه برنامه را حذف و مجدداً نصب کنید

مرحله 6. روی کلید "Require Passcode at Launch" ضربه بزنید
هنگامی که سوئیچ در وضعیت روشن است ، رمز عبور تنظیم می شود. Surfy را ببندید و سپس دوباره آن را باز کنید تا گذرواژه جدید خود را آزمایش کنید.
قسمت 5 از 5: استفاده از دیمر شب

مرحله 1. Surfy را باز کنید
Surfy مجهز به تنظیم کننده صفحه نمایش است که هنگام مرور در شب ، چشم های شما را راحت می کند.

مرحله 2. روی آرم Surfy در گوشه سمت راست پایین صفحه ضربه بزنید

مرحله 3. روی Night Dimmer ضربه بزنید
روشنایی صفحه نمایش کاهش می یابد.