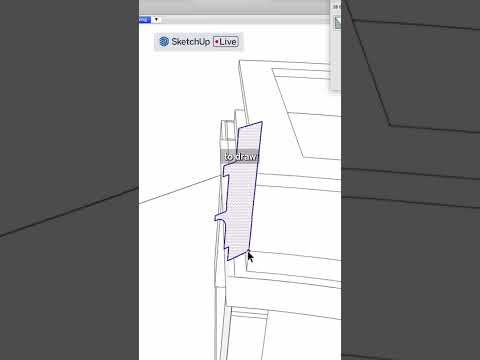آیا با پاورپوینت آشنا هستید اما آن را فقط یک ابزار ارائه در نظر گرفته اید؟ آیا به بازی و ایجاد بازی علاقه دارید ، اما در مورد برنامه نویسی اطلاعات کمی دارید؟ آیا علاقمند هستید در مورد ویژگی های بیشتر پاورپوینت بیاموزید یا آنها را به شیوه ای سرگرم کننده و جذاب به دیگران آموزش دهید؟
در این راهنما ، نحوه ایجاد یک بازی مسابقه ای در پاورپوینت 2010 را خواهید آموخت. روش کار این است که مسیرهای مسابقه ای را در پاورپوینت ایجاد کنید که بازیکن باید تا جای ممکن با مکان نما خود آنها را ردیابی کند. بازیکن باید قبل از انجام مسابقه هوش مصنوعی هر پیست را به پایان برساند تا به چالش بعدی برسد.
مراحل

مرحله 1. مطمئن شوید که پخش کننده فقط با کلیک کردن در قسمت شروع می تواند به اسلاید بعدی برسد:
Transitions -> Advance Slide -> علامت "روی موس کلیک کنید" را بردارید

مرحله 2. نوشتن اسلاید شروع
- صفحه شروع را با چند تصویر تزئین کنید و دستورالعمل پخش را در مورد نحوه پخش به بازیکن بدهید.
-
یک منطقه شروع را با استفاده از کلیپ آرت یا word art اضافه کنید و آن را به اسلاید بعدی پیوند دهید:
منطقه شروع -> Insert -> Action -> Hyperlink to -> Next Slide را انتخاب کنید

مرحله 3. از یک پس زمینه برای تنظیم مرزهای آهنگ استفاده کنید
- شروع یک اسلاید جدید خالی ؛ این اولین پیست مسابقه خواهد بود
-
یک مستطیل وارد کنید تا کل اسلاید را بپوشاند. با این کار بازیکنان نمی توانند از میانبرها در مسیرها استفاده کنند.
مستطیل -> Insert -> Action -> Mouseover -> Hyperlink to -> Slide بعدی -> تیک "Highlight when mouse over" را انتخاب کنید
- هر زمان که مکان نما بازیکن از مسیر خارج می شود ، به اسلاید بعدی ارسال می شود ، که یک صفحه "بازی بیش از حد" است که بعداً ایجاد خواهیم کرد.

مرحله 4. آهنگ را طراحی کنید
- دکمه شروع دیگری را از اسلاید قبلی به همان مکان در این اسلاید وارد کنید. مکان نما بازیکن در این منطقه شروع می شود. (اگر تصویر اسلاید قبلی را کپی و جایگذاری کنید ، آنها در یک موقعیت قرار می گیرند ، اما باید پیوند فوق العاده را در مورد جدید لغو کنید.)
-
با قرار دادن پیکان هایی با اشکال مختلف ، ساخت پیست مسابقه را شروع کنید
Insert -> Shapes -> Block Arrows
- آنها را سر به سر وصل کنید تا یک مسیر ایجاد شود.
- با نگه داشتن دایره سبز می توانید آنها را بچرخانید.
- همچنین می توانید آنها را ورق بزنید تا در جهت مخالف چرخشی ایجاد کنید.
- نماد پرچم شطرنج را برای نشان دادن یک منطقه پایان کار وارد کنید ، و آهنگ شما کامل می شود.

مرحله 5. قسمت دشوار:
ایجاد انیمیشن مسابقه
- یک نماد پرچم را در ابتدای پیست مسابقه وارد کنید تا نشان دهنده راننده AI باشد. آن را به گونه ای کوچک کنید که کمتر از عرض پیست مسابقه باشد.
-
حالا مسیر حرکت سفارشی آن را اضافه کنید:
انیمیشن -> روی پیکان رو به پایین کلیک کنید تا به پایین بروید -> مسیر سفارشی
- یک مسیر درون مسیر را از ابتدا تا انتها ترسیم کنید. پس از اتمام آخرین نقطه مسیر ، برای پایان کار Esc را فشار دهید. سعی کنید در امتداد مرکز پیست بمانید.

مرحله 6. سفارشی سازی انیمیشن
- از منوی متد "Start:" گزینه "با قبلی" را در برگه Transitions انتخاب کنید تا انیمیشن به محض بارگذاری اسلاید شروع شود.
-
با تعدیل سرعت راننده هوش مصنوعی در مسابقه ، مشکل را تنظیم کنید.
- مدت زمان انیمیشن خود را تغییر دهید ؛ هر چه مدت زمان کوتاه تر باشد ، AI سریعتر حرکت می کند ، بازی سخت تر می شود.
- می توانید آن را با فشار دادن دکمه پیش نمایش در بالا سمت چپ آزمایش کنید.
-
ویژگی "Smooth end" را واگرد کنید وگرنه به نظر می رسد که درایور AI در نزدیکی خط پایان کار کند می شود.
با کلیک روی دکمه کوچک توسعه ، پنجره پیکربندی مسیر سفارشی را فراخوانی کنید -> "Smooth end" را روی 0 ثانیه تنظیم کنید

مرحله 7. دکمه شروع را به جلو بیاورید:
دکمه شروع -> قالب -> آوردن جلو -> آوردن به جلو را انتخاب کنید

مرحله 8. شرط ضرر را تنظیم کنید
- زمان اتمام راننده AI را که در مرحله 6 تنظیم کرده اید به خاطر بیاورید. تایمر را طوری تنظیم کنید که به اسلاید بعدی منتقل شود و مدت زمان دقیق آن یکسان باشد.
-
برای جلوگیری از تقلب ، دوباره اسلاید پیش روی کلیک ماوس را غیرفعال کنید
Transitions -> Advance Slide -> After hh: mm: ss -> مدت مشابه انیمیشن درایور AI را وارد کنید -> تیک "On Mouse Click" را بردارید

مرحله 9. صفحه "بازی تمام شد"
- برای چاپ "GAME OVER" و "Exit" از Word Art استفاده کنید
- پیوند "خروج" برای پایان نمایش با کلیک ماوس.
- برای جلوگیری از تقلب ، تیک "Advance Slide On Mouse Click" را نیز بردارید.

مرحله 10. آهنگ های بیشتری اضافه کنید
- مراحل 3 ~ مرحله 10 را برای افزودن اسلایدهای بیشتر مسابقه با اسلایدهای GAME OVER تکرار کنید.
- اطمینان حاصل کنید که منطقه شروع همان موقعیت منطقه پایان مسیر قبلی است.
-
برای استفاده مجدد از اسلاید GAME OVER می توانید کپی و جایگذاری کنید:
راست کلیک روی اسلاید GAME OVER موجود -> کپی -> بعد از اسلاید مسابقه بعدی راست کلیک کنید -> گزینه های چسباندن -> با استفاده از تم مقصد

مرحله 11. ایجاد صفحه برنده
- وقتی آهنگهای موردنظر خود را به اندازه کافی داشتید ، یک اسلاید پایانی با پیامهایی مانند "شما برنده شدید!" اضافه کنید.
-
اکنون می توانید شرایط اتصال را برای اتصال آهنگها تعیین کنید.
- پیوند Mouseover منطقه پایان هر اسلاید آهنگ به اسلاید آهنگ بعدی ؛ پیوند آخرین اسلاید آهنگ به اسلاید YOU WON. مثلا:
- منطقه پایان را انتخاب کنید -> درج -> اقدام -> موس -> تیک "Highlight when mouse over" (انتخاب کنید) -> Hyperlink to -> "Slide…" -> اسلاید آهنگ بعدی را انتخاب کنید ، یا اگر این آخرین آهنگ است ، اسلاید برنده را انتخاب کنید.
- این کار را برای هر منطقه پایان در هر سرسره مسابقه انجام دهید.
ویدئو - با استفاده از این سرویس ، ممکن است برخی از اطلاعات با YouTube به اشتراک گذاشته شود

نکات
- همچنین می توانید با باریک و باریک شدن آهنگ ها به تدریج سختی را افزایش دهید.
- تزئین مسیرهای مسابقه با مناظر می تواند واقع گرایانه تر باشد.
- افزودن جلوه های صوتی برای غنی سازی تجربه بازی را کاوش کنید.
- این بازی می تواند به صورت آنلاین اضافه شود
- امکان افزودن مسیرهای تقسیم شده و میانبرهای مخفی وجود دارد!
هشدارها
- درست مانند هر برنامه دیگری ، پس از اتمام ساخت ، عناصر مختلف و بازی را به طور کلی آزمایش کنید.
- هنوز راه هایی برای تقلب در بازی پاورپوینت وجود دارد مانند دسترسی به منوی راست کلیک.
- این را نمی توان با صفحه کلید بازی کرد