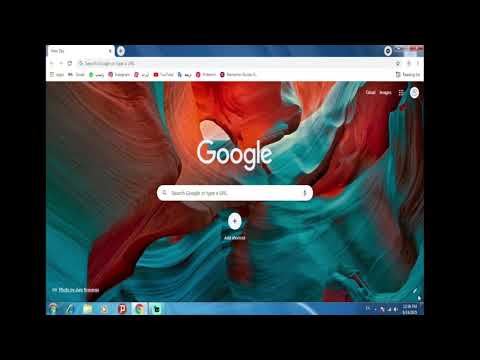DirectX یکی از فناوری های اصلی پشت بازی ها و برنامه های ویدئویی در ویندوز است. این بدان معناست که اگر خراب شود ، احتمالاً با خطاهایی روبرو خواهید شد. می توانید سیستم خود را قبل از آخرین به روزرسانی خود برگردانید یا فایل های DirectX خود را تعمیر کنید. برای آشنایی با نحوه انجام ، مرحله 1 زیر را ببینید.
مراحل
روش 1 از 2: انجام بازیابی سیستم

مرحله 1. ابزار System Restore را باز کنید
انجام بازگردانی سیستم ساده ترین راه برای حذف نصب به روز رسانی DirectX است ، زیرا هیچ راه رسمی برای حذف DirectX وجود ندارد. شما باید قبل از نصب DirectX یک نقطه بازیابی داشته باشید ، که معمولاً در طول مراحل نصب ایجاد می شود. با استفاده از System Restore هر تغییری را که از زمان ایجاد نقطه بازیابی ایجاد شده بود حذف و برمی گرداند ، بنابراین باید خیلی زود پس از نصب به روز رسانی DirectX مورد استفاده قرار گیرد.
- ویندوز 8 - صفحه شروع را باز کرده و عبارت “recovery” را تایپ کنید. "Recovery" را از لیست نتایج جستجو انتخاب کنید. با این کار پنجره Recovery باز می شود. از آنجا روی پیوند "بازکردن بازیابی سیستم" کلیک کنید.
- ویندوز 7 و ویستا - روی Start کلیک کنید و عبارت “restore” را در کادر Search تایپ کنید. "Restore System" را در بالای لیست نتایج جستجو انتخاب کنید.
- Windows XP - روی Start کلیک کنید و سپس All Programs → Accessories → System Tools را انتخاب کنید. روی System Restore کلیک کنید.

مرحله 2. نقطه بازیابی خود را انتخاب کنید
لیستی از نقاط بازیابی موجود در اختیار شما قرار می گیرد. تاریخ ها را برای پیدا کردن تاریخی که قبل از به روزرسانی DirectX ایجاد شده است ، مقایسه کنید. روی "اسکن برنامه های آسیب دیده" کلیک کنید تا مطمئن شوید DirectX بازگردانده می شود.
به یاد داشته باشید ، هر چیزی که بین نقطه نصب شده یا به روز شده است حذف می شود. هر برنامه ای که در آن زمان نصب شده بود اما اکنون حذف شده است ، دوباره نصب می شود

مرحله 3. بازیابی را انجام دهید
پس از انتخاب نقطه بازیابی ، منتظر بمانید تا بازیابی به پایان برسد. فرایند بازسازی می تواند زمان قابل توجهی طول بکشد. کامپیوتر در حین فرآیند بازسازی مجدداً راه اندازی می شود و سپس ویندوز با پیامی مبنی بر موفقیت آمیز بودن بازیابی بارگیری می شود.

مرحله 4. بررسی کنید که DirectX عقب افتاده باشد
هنگامی که ویندوز دوباره راه اندازی شد ، پنجره Run را با فشار دادن کلید Windows + R باز کنید ، عبارت "dxdiag" را تایپ کرده و Enter را فشار دهید. این ابزار DXDiag را باز می کند ، که سیستم شما را بررسی می کند و نسخه DirectX نصب شده را گزارش می دهد.
- نسخه DirectX در پایین بخش اطلاعات سیستم در برگه اول ذکر شده است.
- باید نسخه DirectX را با ویندوز نصب کرده باشید. ویندوز 7 و بالاتر نمی تواند چیزی کمتر از DirectX 11 نصب کرده باشد.
روش 2 از 2: تعمیر فایلهای DirectX فعلی خود

مرحله 1. ابزار تشخیصی DirectX را اجرا کنید
با فشردن کلیدهای Windows + R گفتگوی Run را باز کرده و عبارت "dxdiag" را وارد کنید. با این کار DirectX Diagnostic Tool باز می شود. این یک نمای کلی از سیستم شما را نمایش می دهد. برای مشاهده اطلاعات روی صفحه ، صدا و ورودی های خود می توانید روی هر برگه کلیک کنید. یک کادر متنی در پایین هر تب به شما اطلاع می دهد که آیا مشکلاتی در آن سیستم خاص تشخیص داده شده است.

مرحله 2. نصب کننده DirectX را از مایکروسافت بارگیری کنید (اما نه فایل نشان داده شده در فیلم بالا ، که یک پاورپوینت ارائه شده است)
اگر در اجرای برنامه ها مشکل دارید و خطاهای DirectX را دریافت می کنید ، ممکن است فایل های DirectX خراب یا گم شده باشند. بهترین راه برای رفع این مشکل ، نصب مجدد آخرین نسخه DirectX است. نصب کننده به طور رایگان از مایکروسافت در دسترس است.
اگر مشکلی دارید ، ارتقاء به آخرین نسخه ممکن است بسیار بیشتر از حذف نصب کمک کند

مرحله 3. نصب کننده را اجرا کنید
نصب کننده سیستم شما را اسکن می کند و سپس فایل های لازم را برای به روز رسانی نسخه DirectX شما به آخرین نسخه نصب می کند. پس از اتمام کار رایانه خود را مجدداً راه اندازی کنید و بررسی کنید آیا خطاهای مشابه را دریافت می کنید یا خیر.

مرحله 4. درایور کارت گرافیک خود را به روز کنید
اغلب اوقات ، به روز رسانی درایورهای کارت گرافیک شما به رفع خطاهای DirectX برای بازی ها و سایر برنامه های ویدیو محور کمک می کند. برای به روزرسانی درایور خود ، باید مشخص کنید که کدام کارت ویدیو دارید و سپس فایل مناسب را از سازنده بارگیری کنید.
- برای یافتن اطلاعات کارت گرافیک خود ، گفتگوی Run (کلید Windows + R) را باز کرده و عبارت "dxdiag" را وارد کنید. روی برگه Display کلیک کنید و از قسمت Device به Chip Type and Manufacturer توجه کنید.
- به وب سایت آن سازنده مراجعه کنید. این معمولاً NVidia یا AMD خواهد بود. نوع تراشه خود را در وب سایت جستجو کرده و جدیدترین فایل های درایور را بارگیری کنید.
- نصب کننده درایور را اجرا کنید. فایلهای کارت گرافیک قدیمی شما با آخرین نسخه رونویسی می شوند. ممکن است در حین نصب ، چشمک بزنید.

مرحله 5. Windows را دوباره نصب کنید
اگر به نظر می رسد کاری که انجام می دهید مشکل شما را برطرف می کند ، ممکن است زمان نصب مجدد ویندوز فرا رسیده باشد. با این کار همه فایلهای DirectX شما با فایلهای داخلی با نصب ویندوز جایگزین می شوند. نصب مجدد ویندوز حدود یک ساعت به طول می انجامد ، بدون احتساب زمان لازم برای پشتیبان گیری و بازیابی فایل ها و نصب مجدد برنامه های شما. یکی از راهنماهای زیر را برای نسخه ویندوز خود دنبال کنید:
- ویندوز 10 را نصب کنید.
- ویندوز 8 را نصب کنید.
- ویندوز 7 را نصب کنید.
- ویندوز ویستا را نصب کنید.
- ویندوز XP را نصب کنید.