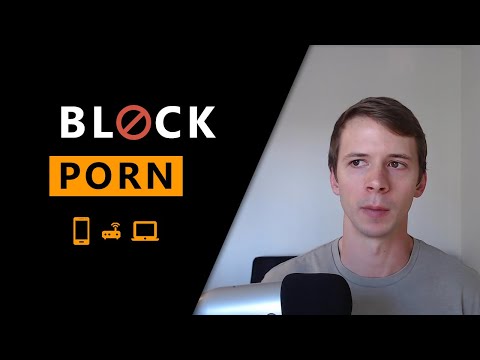این wikiHow به شما می آموزد که چگونه تصاویر را به پست ها و نظرات خود در فیس بوک اضافه کنید.
مراحل
روش 1 از 3: ایجاد پست جدید با عکس

مرحله 1. فیس بوک را باز کنید
اگر از دستگاه تلفن همراه استفاده می کنید ، این نماد آبی رنگ با "F" سفید در صفحه اصلی (iPhone یا iPad) یا در کشوی برنامه (Android) است. در رایانه ، از https://www.facebook.com دیدن کرده و با نام کاربری و رمز عبور خود وارد سیستم شوید.

مرحله 2. روی آنچه در ذهن شما است ضربه بزنید یا کلیک کنید؟
اگر در صفحه دیگران پست می گذارید ، کلیک کنید یا ضربه بزنید چیزی بنویسید (نام دوست شما) نزدیک بالای صفحه

مرحله 3. روی عکس/فیلم کلیک کنید یا ضربه بزنید
فقط زیر کادر متن است.

مرحله 4. عکس را انتخاب کنید
- در تلفن هوشمند یا رایانه لوحی: روی عکسی که می خواهید اضافه کنید ضربه بزنید ، سپس روی ضربه بزنید انجام شده در گوشه سمت راست بالای صفحه. برای انتخاب بیش از یک عکس ، روی هر تعداد عکس که می خواهید ضربه بزنید.
- در رایانه: روی عکسی که می خواهید اضافه کنید کلیک کنید ، سپس کلیک کنید باز کن در گوشه سمت راست پایین پنجره. برای انتخاب بیش از یک عکس ، با کلیک روی Ctrl (Windows) یا ⌘ Command (Mac) فشار دهید.

مرحله 5. روی ارسال ضربه بزنید یا کلیک کنید
پست و عکس (های) شما اکنون ظاهر می شود.
روش 2 از 3: افزودن عکس در نظر

مرحله 1. فیس بوک را باز کنید
اگر از دستگاه تلفن همراه استفاده می کنید ، این نماد آبی رنگ با "F" سفید در صفحه اصلی (iPhone یا iPad) یا در کشوی برنامه (Android) است. در رایانه ، از https://www.facebook.com دیدن کنید و با نام کاربری و رمز عبور خود وارد سیستم شوید.
از این روش برای پاسخ دادن به پست فیس بوک شخص دیگری با نظر عکس خود استفاده کنید

مرحله 2. به پستی بروید که می خواهید عکس اضافه کنید
این می تواند در جدول زمانی خود شما یا هر پستی که در فید خبری شما ظاهر می شود باشد.
اگر در قرار دادن پست در فید خود مشکل دارید ، نام دوست خود را در کادر جستجو در بالای صفحه تایپ کنید تا نمایه وی را بیابید. باید پیدا کردن آنجا راحت تر باشد

مرحله 3. روی نوشتن نظر ضربه بزنید یا کلیک کنید…
این فضا در پایین نظرات فعلی پست است که در آن شما معمولاً پاسخ خود را تایپ می کنید.

مرحله 4. نظر خود را بنویسید
اگر نمی خواهید متنی همراه عکس خود بگذارید ، می توانید از این مرحله بگذرید.

مرحله 5. روی نماد Photo ضربه بزنید یا کلیک کنید
این نمادی است که در جعبه متن شبیه دوربین است.

مرحله 6. عکس را انتخاب کنید
- در تلفن هوشمند یا رایانه لوحی: روی عکسی که می خواهید بارگذاری کنید ضربه بزنید ، سپس ضربه بزنید انجام شده در گوشه سمت راست بالای صفحه.
- در رایانه: روی عکسی که می خواهید اضافه کنید کلیک کنید ، سپس کلیک کنید باز کن در گوشه سمت راست پایین پنجره.

مرحله 7. نظر عکس خود را ارسال کنید
در رایانه ، ⏎ بازگشت در Mac یا ↵ Enter را در Windows فشار دهید. در دستگاه تلفن همراه ، روی نماد ارسال در گوشه سمت چپ پایین صفحه ضربه بزنید (شبیه هواپیمای کاغذی است). سپس عکس شما در نظرات ظاهر می شود.
روش 3 از 3: ویرایش پست خود برای افزودن عکس

مرحله 1. فیس بوک را باز کنید
اگر از دستگاه تلفن همراه استفاده می کنید ، این نماد آبی رنگ با "F" سفید در صفحه اصلی (iPhone یا iPad) یا در کشوی برنامه (Android) است. در رایانه ، از https://www.facebook.com دیدن کرده و با نام کاربری و رمز عبور خود وارد سیستم شوید.
اگر قبلاً چیزی را در جدول زمانی فیس بوک خود ارسال کرده اید و می خواهید عکس را به پست اضافه کنید ، از این روش استفاده کنید

مرحله 2. پستی را که می خواهید ویرایش کنید پیدا کنید
می توانید آن را در جدول زمانی خود پیدا کنید ، جایی که پست های شما به ترتیب نمایش داده می شوند (با جدیدترین پست در بالا). برای رسیدن به آنجا ، روی تصویر نمایه خود در گوشه سمت چپ بالای صفحه ضربه بزنید یا کلیک کنید.

مرحله 3. روی پیکان در گوشه سمت راست بالای پست ضربه بزنید یا کلیک کنید

مرحله 4. ویرایش پست را انتخاب کنید

مرحله 5. روی عکس/ویدیو ضربه بزنید یا کلیک کنید
اگر از رایانه استفاده می کنید ، این نماد شبیه دوربین در گوشه سمت چپ پایین پست است.

مرحله 6. عکس را انتخاب کنید
- در تلفن هوشمند یا رایانه لوحی: روی عکسی که می خواهید بارگذاری کنید ضربه بزنید ، سپس ضربه بزنید انجام شده در گوشه سمت راست بالای صفحه. برای انتخاب بیش از یک عکس ، کافی است به تعداد دلخواه عکس ضربه بزنید.
- در رایانه: روی عکسی که می خواهید اضافه کنید کلیک کنید ، سپس کلیک کنید باز کن در گوشه سمت راست پایین پنجره. برای انتخاب بیش از یک عکس ، روی هر عکس کلیک کنید Ctrl (Windows) یا ⌘ Command (Mac) را فشار دهید.

مرحله 7. روی ارسال ضربه بزنید یا کلیک کنید
اگر از تلفن هوشمند یا رایانه لوحی استفاده می کنید ، در گوشه سمت راست بالای صفحه قرار دارد. عکس (ها) اکنون در پست اصلی شما ظاهر می شوند.