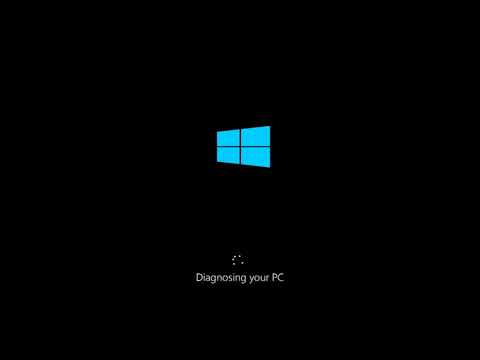شما می توانید درایوهای خود را با استفاده از ابزار Disks که با اوبونتو نصب شده است قالب بندی کنید. اگر ابزار Disks به شما خطا می دهد یا پارتیشن خراب دارید ، می توانید به جای آن از GParted برای قالب بندی استفاده کنید. همچنین می توانید از GParted برای تغییر اندازه پارتیشن های موجود استفاده کنید و به شما امکان می دهد یک پارتیشن دوم را از فضای خالی درایو خود ایجاد کنید.
مراحل
روش 1 از 2: انجام فرمت سریع

مرحله 1. برنامه Disks را باز کنید
با باز کردن Dash و تایپ دیسک ها می توانید این را به سرعت پیدا کنید. با این کار همه درایوهای متصل شما در سمت چپ پنجره نمایش داده می شود.

مرحله 2. درایو مورد نظر خود را برای قالب بندی انتخاب کنید
همه درایوهای شما در قاب سمت چپ ظاهر می شوند. هنگام انتخاب درایو خود مراقب باشید ، زیرا هنگام قالب بندی همه چیز روی پارتیشن حذف می شود.

مرحله 3. روی دکمه Gear کلیک کرده و "Format Partition" را انتخاب کنید
" با این کار پنجره جدیدی برای پیکربندی سیستم فایل باز می شود.

مرحله 4. سیستم فایل مورد نظر خود را انتخاب کنید
روی منوی "Type" کلیک کرده و سیستم فایل مورد نظر خود را انتخاب کنید.
- اگر می خواهید از درایو برای انتقال فایل بین رایانه های لینوکس ، مک و ویندوز و همچنین بیشتر دستگاه هایی که از حافظه USB پشتیبانی می کنند استفاده کنید ، "FAT" را انتخاب کنید.
- اگر فقط از درایو برای رایانه لینوکس خود استفاده می کنید ، "Ext4" را انتخاب کنید.
- اگر قصد دارید فقط از درایو در Windows استفاده کنید ، "NTFS" را انتخاب کنید.

مرحله 5. به جلد یک نام بدهید
می توانید برچسبی برای حجم قالب بندی شده را در قسمت خالی وارد کنید. این می تواند به شما در شناسایی درایوهای متصل کمک کند.

مرحله 6. انتخاب کنید که آیا می خواهید یک پاک کردن امن انجام شود یا خیر
به طور پیش فرض ، فرمت فرمت حذف می شود اما اطلاعات روی درایو بازنویسی نمی شود. اگر می خواهید محتویات را به طور ایمن پاک کنید ، "بازنویسی داده های موجود با صفر" را از منوی "Erase" انتخاب کنید. این منجر به یک فرمت کندتر اما امن تر می شود.

مرحله 7. برای شروع فرمت ، روی دکمه "قالب" کلیک کنید
قبل از ادامه از شما خواسته می شود تأیید کنید. فرآیند قالب بندی برای درایوهای بزرگتر بیشتر طول می کشد ، و اگر گزینه پاک کردن ایمن تر را انتخاب کرده اید.
اگر در قالب بندی درایو با مشکل مواجه شدید ، در قسمت بعدی GParted را امتحان کنید

مرحله 8. درایو فرمت شده را نصب کنید
هنگامی که درایو قالب بندی شد ، روی دکمه "Mount" که در زیر نمودار Volumes ظاهر می شود ، کلیک کنید. این پارتیشن را سوار می کند و به شما امکان می دهد برای ذخیره به سیستم فایل دسترسی پیدا کنید. روی پیوندی که ظاهر می شود کلیک کنید تا در مرورگر فایل شما باز شود یا برنامه Files را باز کنید و در قاب سمت چپ درایو را جستجو کنید.
روش 2 از 2: استفاده از GParted

مرحله 1. ترمینال را باز کنید
می توانید ترمینال را از خط تیره یا با فشار دادن Ctrl+Alt+T باز کنید.

مرحله 2. GParted را نصب کنید
برای نصب GParted دستور زیر را وارد کنید. از شما خواسته می شود رمز عبور کاربر خود را وارد کنید ، که با تایپ آن ظاهر نمی شود:
- sudo apt-get install gparted
- در صورت درخواست ادامه ، Y را فشار دهید.

مرحله 3. GParted را از Dash شروع کنید
Dash را باز کرده و عبارت "gparted" را تایپ کنید تا GParted Partition Editor را بیابید. "نواری را مشاهده خواهید کرد که پارتیشن های درایو فعلی و فضای خالی روی آنها را نشان می دهد.

مرحله 4. درایو مورد نظر خود را برای قالب بندی انتخاب کنید
روی منوی کشویی در گوشه بالا سمت راست کلیک کنید تا درایو مورد نظر برای قالب بندی انتخاب شود. اگر مطمئن نیستید که کدام است ، از اندازه درایو برای تعیین شما استفاده کنید.

مرحله 5. پارتیشن موردنظر را برای تغییر یا حذف جدا کنید
قبل از ایجاد تغییرات در GParted ، باید پارتیشن را جدا کنید. روی پارتیشن موجود در لیست یا نمودار کلیک راست کرده و "Unmount" را انتخاب کنید.

مرحله 6. پارتیشن موجود را حذف کنید
با این کار پارتیشن حذف می شود و به فضایی تخصیص نمی یابد. سپس می توانید یک پارتیشن جدید از آن فضا ایجاد کرده و آن را با یک سیستم فایل قالب بندی کنید.
روی پارتیشنی که می خواهید حذف کنید راست کلیک کرده و روی "حذف" کلیک کنید

مرحله 7. یک پارتیشن جدید ایجاد کنید
پس از حذف پارتیشن ، روی فضای تخصیص یافته راست کلیک کرده و "New" را انتخاب کنید. با این کار فرایند ایجاد یک پارتیشن جدید آغاز می شود.

مرحله 8. اندازه پارتیشن را انتخاب کنید
هنگام ایجاد یک پارتیشن جدید ، می توانید از نوار لغزنده استفاده کنید تا میزان فضایی را که می خواهید برای آن استفاده کنید انتخاب کنید.

مرحله 9. سیستم فایل پارتیشن را انتخاب کنید
برای انتخاب فرمت پارتیشن از منوی "سیستم فایل" استفاده کنید. اگر قصد استفاده از درایو برای چندین سیستم عامل و دستگاه را دارید ، "fat32" را انتخاب کنید. اگر فقط از درایو در لینوکس استفاده می کنید ، "ext4" را انتخاب کنید.

مرحله 10. برچسب را به پارتیشن بدهید
این به شما امکان می دهد به راحتی آن را در سیستم خود شناسایی کنید.

مرحله 11. پس از اتمام پیکربندی پارتیشن روی "افزودن" کلیک کنید
پارتیشن به صف عملیات شما در پایین صفحه اضافه می شود.

مرحله 12. تغییر اندازه پارتیشن (اختیاری)
یکی از ویژگی های Gparted قابلیت تغییر اندازه پارتیشن ها است. می توانید اندازه یک پارتیشن را تغییر دهید تا یک پارتیشن جدید از فضای خالی ایجاد شده ایجاد شود. این به شما امکان می دهد تا اساساً یک درایو را به چند قطعه تقسیم کنید. این روی هیچ داده ای روی درایو تأثیر نمی گذارد.
- روی پارتیشن موردنظر برای تغییر اندازه راست کلیک کرده و "تغییر اندازه/انتقال" را انتخاب کنید.
- لبه های پارتیشن را بکشید تا فضای آزاد قبل یا بعد از آن ایجاد شود.
- برای پذیرفتن تغییرات خود ، روی "تغییر اندازه/انتقال" کلیک کنید. طبق دستورالعمل های بالا ، باید پارتیشن های جدیدی را از فضای تخصیص نیافته ایجاد کنید.

مرحله 13. برای شروع اعمال تغییرات ، روی دکمه سبز رنگ علامت بزنید
تا زمانی که روی این دکمه کلیک نکنید ، هیچ یک از تغییرات شما در درایو اعمال نمی شود. هنگامی که روی آن کلیک می کنید ، هر پارتیشنی که برای حذف تنظیم کرده اید حذف می شود و تمام داده های موجود در آنها را از دست می دهید. قبل از ادامه کار کاملاً مطمئن شوید که تنظیمات صحیح را دارید.
تکمیل تمام عملیات ممکن است مدتی طول بکشد ، به ویژه اگر چندین کار را انجام می دهید یا درایو بزرگ است

مرحله 14. درایو جدید فرمت شده خود را پیدا کنید
پس از تکمیل فرمت قالب بندی ، می توانید GParted را ببندید و درایو خود را پیدا کنید. در لیست درایوهای برنامه Files شما ظاهر می شود.