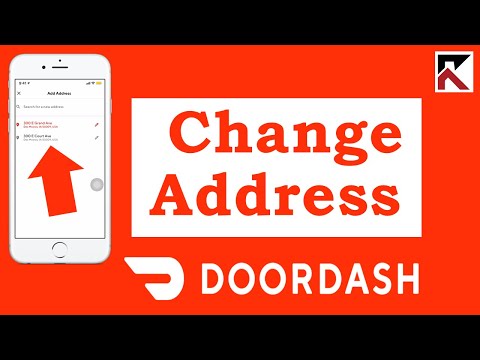این wikiHow به شما می آموزد که چگونه تنظیمات شبکه iPhone خود را بازنشانی کنید ، در نتیجه باعث می شود جزئیات تمام شبکه های WiFi ذخیره شده فعلی را فراموش کرده و به طور بالقوه مشکلات اتصال WiFi را برطرف کند.
مراحل

مرحله 1. تنظیمات iPhone خود را باز کنید
این برنامه شبیه یک نماد چرخ دنده خاکستری است و باید در یکی از صفحه اصلی شما (یا در پوشه ای به نام Utilities در یکی از صفحه اصلی شما) باشد.

مرحله 2. روی General ضربه بزنید

مرحله 3. به پایین صفحه بروید و روی بازنشانی ضربه بزنید

مرحله 4. Reset Network Settings را انتخاب کنید
در صورت درخواست ، برای ادامه باید رمز عبور iPhone خود را وارد کنید.

مرحله 5. روی Reset Network Settings در پایین صفحه ضربه بزنید
با انجام این کار تصمیم شما برای بازنشانی تنظیمات شبکه iPhone خود تأیید می شود. اکنون باید بتوانید بدون هیچ مشکلی به صورت دستی به شبکه WiFi دلخواه خود متصل شوید.