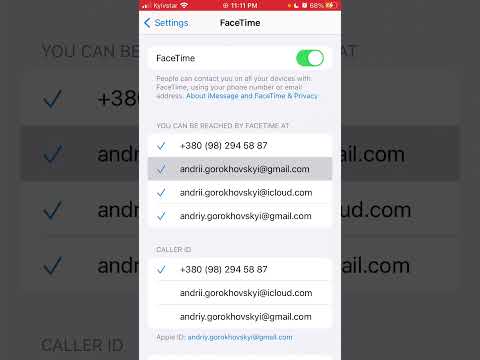این wikiHow به شما می آموزد که چگونه در یادداشت های انتخاب شده در برنامه یادداشت های iPhone خود رمز عبور ایجاد کرده و از آن استفاده کنید.
مراحل
قسمت 1 از 3: ایجاد رمز عبور

مرحله 1. تنظیمات iPhone خود را باز کنید
این نماد دندانه ای خاکستری در یکی از صفحه اصلی شماست ، اگرچه ممکن است در پوشه ای با عنوان "Utilities" پنهان شود.

مرحله 2. به پایین بروید و روی Notes ضربه بزنید
در گروه پنجم گزینه های این صفحه قرار دارد.

مرحله 3. روی Password ضربه بزنید
این پنجمین گزینه از بالای منوی Notes است.

مرحله 4. رمز عبور خود را وارد کنید
این مورد را در قسمت "رمز عبور" وارد کنید.

مرحله 5. رمز عبور خود را مجددا در قسمت "تأیید" وارد کنید
این کار برای اطمینان از این است که گذرواژه ای که در بالا ارائه کرده اید با رمز مورد نظر شما مطابقت دارد.

مرحله 6. یک رمز عبور را وارد کنید
این اختیاری است ، اما در صورت فراموش کردن رمز عبور توصیه می شود.

مرحله 7. تصمیم بگیرید که آیا می خواهید Touch ID برای Notes فعال باشد یا خیر
اگر از iPhone 5S ، 6/6 Plus ، 6S/6S Plus ، SE یا 7/7 Plus استفاده می کنید ، گزینه ای با عنوان از Touch ID استفاده کنید در پایین صفحه اگر نمی خواهید از آن استفاده کنید ، باید اسلاید را بکشید از Touch ID استفاده کنید سمت چپ را به موقعیت "خاموش" تغییر دهید.
- Touch ID معمولاً به طور پیش فرض فعال است.
- این از همان اثر انگشتی استفاده می کند که قبلاً با Touch ID ثبت شده است.

مرحله 8. روی انجام شد ضربه بزنید
در گوشه سمت راست بالای صفحه شما قرار دارد. پس از انجام این کار ، تنظیمات رمز عبور شما برای برنامه Notes ذخیره می شود.
قسمت 2 از 3: قفل کردن یک یادداشت

مرحله 1. یادداشت های iPhone خود را باز کنید
این نماد دفترچه یادداشت زرد و سفید در یکی از صفحه اصلی شما است.
در صورت درخواست ، هنگام راه اندازی برنامه روی "ارتقاء یادداشت ها" ضربه بزنید. این مورد نیاز است تا گذرواژه ها کار کنند

مرحله 2. یادداشتی را که می خواهید قفل شود انتخاب کنید
اگر قبلاً یادداشتی باز کرده اید ، ممکن است مجبور شوید برای مشاهده همه یادداشت های ذخیره شده ، روی <یادداشت ها در گوشه سمت چپ بالای صفحه ضربه بزنید.
با زدن مجدد دکمه <شما را به صفحه انتخاب حساب می رسانید و می توانید همه حساب هایی که یادداشت های شما در آن ذخیره شده است را مشاهده کنید

مرحله 3. روی دکمه اشتراک گذاری ضربه بزنید
شبیه جعبه ای است که پیکان از بالای آن بیرون می آید. این را در گوشه سمت راست بالای صفحه خود خواهید یافت.

مرحله 4. روی Lock Note ضربه بزنید
این نماد قفل شکل در ردیف پایین گزینه ها است.
- نمی توانید یادداشت هایی را که PDF ، صوت ، تصویر یا صفحات به آنها متصل است قفل کنید.
- اگر یادداشت شما برای قفل شدن واجد شرایط نیست ، به شما اطلاع داده می شود که با انتخاب Lock Note نمی توانید یادداشت را قفل کنید.

مرحله 5. گذرواژه Notes خود را وارد کنید

مرحله 6. روی OK ضربه بزنید
اکنون آماده قفل کردن یادداشت انتخابی خود هستید.

مرحله 7. روی نماد قفل باز شده ضربه بزنید
در بالای صفحه ، در سمت چپ دکمه اشتراک گذاری قرار دارد. با انجام این کار یادداشت شما قفل می شود ، به این معنی که برای باز کردن آن باید از گذرواژه Notes یا Touch ID خود استفاده کنید.
هر زمان که یک یادداشت را برای مشاهده یا ویرایش آن باز می کنید ، باید دوباره با ضربه زدن روی قفل باز ، آن را قفل کنید
قسمت 3 از 3: باز کردن قفل یک یادداشت

مرحله 1. یادداشتی را که می خواهید قفل آن باز شود انتخاب کنید
یادداشت های قفل شده قفل بسته ای در کنار خود در لیست یادداشت های شما خواهند داشت.

مرحله 2. روی View Note ضربه بزنید
این گزینه متن زرد وسط صفحه یادداشت است.

مرحله 3. رمز عبور Notes خود را وارد کنید
همچنین اگر Touch ID را برای Notes فعال کرده اید ، می توانید اثر انگشت خود را اسکن کنید. با این کار قفل یادداشت انتخابی شما باز می شود.

مرحله 4. روی دکمه اشتراک گذاری ضربه بزنید
به یاد داشته باشید ، این در گوشه سمت راست بالای صفحه شما است.

مرحله 5. حذف قفل را انتخاب کنید
این گزینه در پایین صفحه شما قرار دارد. با ضربه زدن روی آن ، قفل از یادداشت انتخابی شما حذف می شود ، به این معنی که برای مشاهده یا ویرایش آن دیگر نیازی به ارائه رمز عبور (یا اثر انگشت) ندارید.