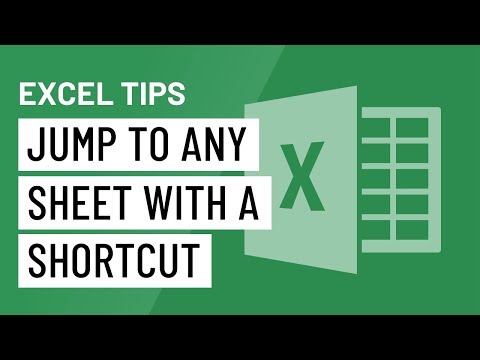حتی اگر iPhone شما در حالت خاموش باشد ، تماس ها و اعلان های دریافتی همچنان دستگاه شما را ارتعاش می کند. برای جلوگیری از این رفتار ، "لرزش در سکوت" را غیرفعال کنید یا به جای آن از "مزاحم نشوید" استفاده کنید. با نحوه تغییر تنظیمات ارتعاش ، استفاده از مزاحم نشوید و System Haptics (ارتعاشاتی که به لمس شما در iPhone 7 پاسخ می دهد) را برای گوشی بدون لرزش بیاموزید.
مراحل
روش 1 از 6: خاموش کردن لرزش در iPhone 7

مرحله 1. به صفحه اصلی iPhone خود دسترسی پیدا کنید
ارتعاشات را می توان در برنامه تنظیمات در صفحه اصلی خود غیرفعال کرد.

مرحله 2. روی برنامه Settings ضربه بزنید

مرحله 3. روی “Sounds and Haptics” ضربه بزنید
”

مرحله 4. روی کلید سبز "Vibrate on Ring" ضربه بزنید
اگر نمی خواهید iPhone در حالت معمولی (نه خاموش) لرزش داشته باشد ، این کار را انجام دهید. سوئیچ خاکستری می شود (خاموش).
اگر سوئیچ قبلاً خاموش/خاکستری بود ، تلفن روی اعلان ها لرزش نداشت

مرحله 5. روی کلید سبز "Vibrate on Silent" ضربه بزنید
اگر می خواهید از لرزش گوشی در حالت بی صدا جلوگیری کنید ، این کار را انجام دهید. سوئیچ خاکستری می شود (خاموش).
اگر سوئیچ قبلاً خاموش بود ، تلفن شما طوری تنظیم نشده بود که در حالت بی صدا لرزش داشته باشد

مرحله 6. دکمه Home را فشار دهید
تنظیمات شما بلافاصله اعمال می شود.
در هر زمان کلیدها را روشن کنید تا ارتعاشات روشن شوند
روش 2 از 6: خاموش کردن لرزش در iPhone 6 و قبل از آن

مرحله 1. به صفحه اصلی iPhone خود دسترسی پیدا کنید
ارتعاشات را می توان در برنامه تنظیمات در صفحه اصلی خود غیرفعال کرد.
اگر می خواهید سریع غیرفعال کنید همه اعلان ها (شامل ارتعاشات) ، مانند زمانی که در جلسه هستید ، قسمت استفاده از مزاحم نشوید را مشاهده کنید.

مرحله 2. روی برنامه Settings ضربه بزنید

مرحله 3. روی "صداها" ضربه بزنید
”

مرحله 4. روی کلید سبز "Vibrate on Ring" ضربه بزنید
اگر نمی خواهید آیفون در حالت معمولی (نه بی صدا) ارتعاش کند ، این کار را انجام دهید. سوئیچ خاکستری می شود (خاموش).
اگر سوئیچ قبلاً خاموش/خاکستری بود ، تلفن روی اعلان ها لرزش نداشت

مرحله 5. روی کلید سبز "Vibrate on Silent" ضربه بزنید
اگر می خواهید از لرزش گوشی در حالت بی صدا جلوگیری کنید ، این کار را انجام دهید. سوئیچ خاکستری می شود (خاموش).
اگر سوئیچ قبلاً خاموش بود ، تلفن شما طوری تنظیم نشده است که در حالت بی صدا لرزش داشته باشد

مرحله 6. کلید Home را فشار دهید
تنظیمات جدید شما بلافاصله اعمال می شود.
در هر زمان کلیدها را روشن کنید تا ارتعاشات روشن شوند
روش 3 از 6: استفاده از مزاحم نشوید در iOS 7 و بالاتر

مرحله 1. به صفحه اصلی iPhone خود دسترسی پیدا کنید
یک راه سریع برای غیرفعال کردن همه ارتعاشات این است که تلفن خود را روی "مزاحم نشوید" قرار دهید. برای غیرفعال کردن ارتعاشات حتی زمانی که صفحه نمایش شما فعال است ، به خاموش کردن لرزش در iPhone 7 مراجعه کنید.
در این حالت ، تلفن در حالی که صفحه قفل است روشن نمی شود ، نمی لرزد و صدایی ایجاد نمی کند

مرحله 2. انگشت خود را از پایین به بالا بکشید
با این کار مرکز کنترل باز می شود.

مرحله 3. روی نماد ماه ضربه بزنید
نماد آبی می شود و نماد ماه کوچکتر در نوار وضعیت در بالای صفحه ظاهر می شود. این بدان معناست که حالت مزاحم نشوید روشن است.
برای خاموش کردن حالت مزاحم نشوید ، صفحه اصلی را به سمت بالا بکشید و یکبار دیگر روی نماد ماه ضربه بزنید
روش 4 از 6: استفاده از مزاحم نشوید در iOS 6 و قبل از آن

مرحله 1. به صفحه اصلی iPhone خود دسترسی پیدا کنید
یک راه سریع برای غیرفعال کردن همه ارتعاشات این است که تلفن خود را روی "مزاحم نشوید" قرار دهید. برای غیرفعال کردن ارتعاشات حتی زمانی که صفحه نمایش شما فعال است ، به خاموش کردن لرزش در iPhone 6 و قبل از آن مراجعه کنید.
در این حالت ، تلفن در حالی که صفحه قفل است روشن نمی شود ، نمی لرزد و صدایی ایجاد نمی کند

مرحله 2. روی برنامه Settings ضربه بزنید

مرحله 3. کلید "مزاحم نشوید" را تغییر دهید
هنگامی که سوئیچ سبز می شود ، یک نماد ماه کوچک در نوار وضعیت در بالای صفحه ظاهر می شود. این بدان معناست که حالت مزاحم نشوید روشن است.

مرحله 4. کلید "مزاحم نشوید" را خاموش کنید
هنگامی که سوئیچ خاکستری است ، نماد ماه ناپدید می شود و بار دیگر اعلان ها (و ارتعاشات) را دریافت خواهید کرد.
روش 5 از 6: خاموش کردن سیستم Haptics در iPhone 7

مرحله 1. به صفحه اصلی iPhone خود دسترسی پیدا کنید
اگر هنگام لمس و کشیدن آیفون 7 از بازخورد ارتعاشی خوشتان نمی آید ، می توانید آن را در تنظیمات Sounds and Haptics غیرفعال کنید. برنامه

مرحله 2. روی برنامه Settings ضربه بزنید

مرحله 3. روی “Sounds and Haptics” ضربه بزنید
”

مرحله 4. روی کلید "System Haptics" ضربه بزنید
برای پیدا کردن آن باید به پایین بروید. وقتی این سوئیچ در حالت خاموش (خاکستری) باشد ، بازخورد تکان دهنده ای را احساس نخواهید کرد.
تلفن شما همچنان برای تماس ها و اعلان ها تکان می خورد مگر اینکه همه ارتعاشات را غیرفعال کنید
روش 6 از 6: خاموش کردن ارتعاشات اضطراری (همه iPhone ها)

مرحله 1. برنامه Settings را باز کنید
این نماد خاکستری حاوی چرخ دنده است.

مرحله 2. روی General ضربه بزنید

مرحله 3. روی Accessibility ضربه بزنید

مرحله 4. روی ارتعاش ضربه بزنید

مرحله 5. روی نوار لغزنده کنار "ارتعاش" ضربه بزنید
" مطمئن شوید رنگ سبز ظاهر نمی شود. اکنون همه ارتعاشات در iPhone شما خاموش شده است.