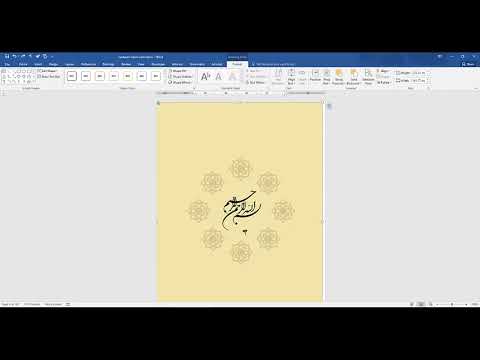این wikiHow به شما می آموزد که چگونه لیستی از تمام فایل های صفحه ذخیره نشده خود را پیدا کنید ، که به طور خودکار توسط Microsoft Excel در رایانه شما بازیابی می شوند. ویژگی بازیابی خودکار اکسل به صورت دوره ای فایل های صفحه گسترده شما را هنگام کار بر روی آنها ذخیره می کند. به این ترتیب ، می توانید ویرایش های ذخیره نشده خود را پس از خطا یا خرابی غیرمنتظره بازیابی کنید.
مراحل
روش 1 از 2: استفاده از ویندوز

مرحله 1. هر صفحه گسترده Excel را در رایانه خود باز کنید
یک فایل صفحه گسترده را پیدا کرده و دوبار کلیک کنید تا باز شود.
مهم نیست که کدام فایل را در اینجا باز می کنید. فقط برای دسترسی به منوی File به آن نیاز دارید

مرحله 2. روی برگه File در بالا سمت چپ کلیک کنید
این دکمه در بالای نوار نوار ابزار در گوشه سمت چپ بالای صفحه گسترده شما قرار دارد. گزینه های فایل شما را روی صفحه جدیدی باز می کند.

مرحله 3. در منوی سمت چپ روی Open کلیک کنید
این سومین گزینه از بالا در منوی File است. آن را در سمت چپ صفحه خود پیدا کرده و کلیک کنید.

مرحله 4. در عنوان باز شده روی Recent کلیک کنید
این گزینه در کنار نماد ساعت در بالای صفحه باز شده لیست شده است. لیستی از تمام پرونده های صفحه گسترده اخیر به شما نشان می دهد.

مرحله 5. روی دکمه Recover Unsaved Workbooks در پایین کلیک کنید
این دکمه را می توانید در پایین صفحه Recent پیدا کنید. این یک کادر محاوره ای جدید باز می کند و لیستی از صفحات گسترده گسترده خودکار بازیابی شده و ذخیره نشده را به شما نشان می دهد.

مرحله 6. صفحه گسترده ای را که می خواهید بازیابی شود انتخاب کنید
فایل صفحه گسترده ای را که می خواهید بازیابی کنید در اینجا پیدا کنید و روی نام آن کلیک کنید تا انتخاب شود.

مرحله 7. روی دکمه باز کردن کلیک کنید
این دکمه در گوشه سمت راست پایین کادر گفتگو قرار دارد. کاربرگ انتخابی را بازیابی کرده و باز می کند.
هنگامی که یک کاربرگ بازیابی شده را باز می کنید ، مطمئن شوید که آن را در مکان دیگری در رایانه خود ذخیره می کنید
روش 2 از 2: استفاده از Mac

مرحله 1. برنامه ترمینال Mac خود را باز کنید
ترمینال به شما امکان می دهد خطوط فرمان را برای انجام اقدامات وارد کرده و پردازش کنید. در اینجا ، قبل از دسترسی به پوشه AutoRecovery Excel ، باید فایلهای مخفی را در Finder قابل مشاهده کنید.
- خود را باز کنید برنامه های کاربردی پوشه
- کلیک کنید بر روی خدمات رفاهی پوشه در برنامه ها
- کلیک پایانه در Utilities

مرحله 2. پیش فرض ها را com.apple. Finder AppleShowAllFiles true را در ترمینال بنویسید
این خط فرمان همه فایل ها و پوشه های مخفی را در Finder قابل مشاهده می کند.
اگر می خواهید موارد پنهان را دوباره نامرئی کنید ، پس از اتمام کار ، ترمینال را باز کنید و پیش فرض دستور com.apple. Finder AppleShowAllFiles را اجرا کنید

مرحله 3. روی urn Return در صفحه کلید خود ضربه بزنید
با این کار خط فرمان شما پردازش می شود و همه موارد پنهان قابل مشاهده می شوند.

مرحله 4. killall Finder را در Terminal تایپ کنید
با این کار همه پنجره های Finder راه اندازی مجدد می شود و همه موارد قابل مشاهده می شوند.

مرحله 5. روی urn Return در صفحه کلید خود ضربه بزنید
با این کار خط فرمان پردازش می شود و Finder با همه موارد پنهان قابل مشاهده دوباره راه اندازی می شود.

مرحله 6. Finder Mac خود را باز کنید
روی نماد صورت آبی در Dock خود کلیک کنید تا یک پنجره جدید Finder باز شود.

مرحله 7. روی دکمه Go در نوار منو کلیک کنید
بین آن می توانید پیدا کنید چشم انداز و پنجره در گوشه سمت چپ بالای صفحه شما. یک منوی کشویی باز می شود.

مرحله 8. در منوی Go روی Go to Folder کلیک کنید
با این کار یک پنجره جدید باز می شود و به شما این امکان را می دهد تا یک مسیر پوشه را وارد کنید تا این مکان به سرعت باز شود.
همچنین می توانید میانبر ift Shift+⌘ Command+G را در صفحه کلید خود فشار دهید تا پنجره بازشو Go to Folder باز شود

مرحله 9. نوع/کاربران // کتابخانه/ظروف/
com.microsoft. Excel/Data/Library/Preferences/AutoRecovery.
روی قسمت مسیر فایل در پنجره Go to Folder کلیک کنید و این فهرست را در اینجا تایپ یا جایگذاری کنید.
- این مسیر پوشه AutoRecovery Excel را در Finder باز می کند.
- فقط می توانید مسیر فایل را از اینجا کپی و جایگذاری کنید.

مرحله 10. نام کاربری رایانه خود را جایگزین کنید
این به شما امکان می دهد پوشه کتابخانه حساب کاربری خود را باز کنید.
- به عنوان مثال ، اگر نام کاربری Mac شما رزا است ، باید شبیه به/Users/Rosa/Library/Containers… باشد.
- اگر نام کاربری خود را نمی دانید ، فقط می توانید /User را در اینجا وارد کرده و نام کاربری خود را در پوشه Users رایانه خود بررسی کنید.

مرحله 11. روی دکمه Go کلیک کنید
این یک دکمه آبی در پنجره Go to Folder است. این پوشه بازسازی خودکار Microsoft Excel را باز می کند.

مرحله 12. فایل صفحه گسترده بازیابی شده خود را در پوشه AutoRecovery پیدا کنید
اکسل تمام فایل های بازیابی خودکار را در این پوشه ذخیره می کند. می توانید فایل صفحه گسترده خودکار بازیابی شده خود را در اینجا پیدا کرده و باز کنید