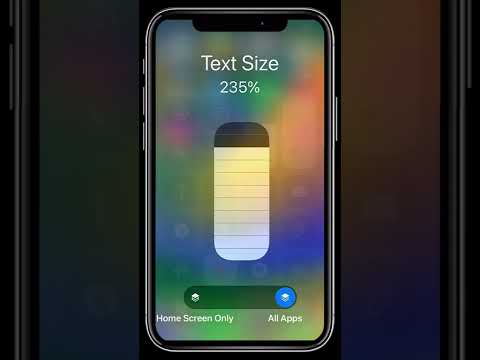این wikiHow به شما آموزش می دهد که چگونه سیستم عامل ذخیره سازی و برنامه های مبتنی بر ابر Apple را برای کار با iPhone یا iPad خود تنظیم کنید.
مراحل
قسمت 1 از 2: ورود به سیستم iCloud

مرحله 1. تنظیمات را باز کنید
این یک برنامه خاکستری است که حاوی تصویری از چرخ دنده ها (⚙️) است و معمولاً در صفحه اصلی شما یافت می شود.

مرحله 2. روی ورود به سیستم (دستگاه) خود ضربه بزنید
در بالای منو قرار دارد.
اگر از نسخه قدیمی iOS استفاده می کنید ، روی آن ضربه بزنید iCloud.

مرحله 3. Apple ID و رمز عبور خود را وارد کنید
-
اگر Apple ID ندارید ، روی ضربه بزنید Apple ID ندارید یا آن را فراموش کرده اید؟
در زیر قسمت رمز عبور روی صفحه ، و دستورات روی صفحه را دنبال کنید تا Apple ID و حساب iCloud رایگان خود را تنظیم کنید.

مرحله 4. روی ورود به سیستم ضربه بزنید
در گوشه سمت راست بالای صفحه قرار دارد.
صفحه به صورت متناوب پیام "Signing into iCloud" را هنگام دسترسی به داده های شما نمایش می دهد

مرحله 5. رمز عبور دستگاه خود را وارد کنید
این کد باز کردن قفل است که هنگام راه اندازی دستگاه خود تعیین کرده اید.

مرحله 6. داده های خود را ادغام کنید
اگر می خواهید تقویم ها ، یادآوری ها ، مخاطبین ، یادداشت ها و سایر داده های ذخیره شده در دستگاه شما با حساب iCloud شما ادغام شوند ، روی ادغام ؛ اگر نه ، روی ضربه بزنید ادغام نکنید.
قسمت 2 از 2: راه اندازی iCloud

مرحله 1. تنظیمات را باز کنید
این یک برنامه خاکستری است که حاوی تصویری از چرخ دنده ها (⚙️) است و معمولاً در صفحه اصلی شما قرار دارد.

مرحله 2. روی Apple ID خود ضربه بزنید
این قسمتی در بالای صفحه است که در صورت اضافه کردن نام و تصویر شما حاوی آن است.
اگر از نسخه قدیمی iOS استفاده می کنید ، ممکن است نیازی به انجام این مرحله نداشته باشید

مرحله 3. روی iCloud ضربه بزنید
در بخش دوم منو قرار دارد.

مرحله 4. نوع داده ای را که می خواهید با iCloud همگام سازی شود انتخاب کنید
در بخش "APPS USING ICLOUD" ، هر نوع مورد نظر را به موقعیت "روشن" (سبز) یا "خاموش" (سفید) بکشید.

مرحله 5. روی Photos ضربه بزنید
این قسمت در بالای بخش "APPS USING ICLOUD" قرار دارد.
- روشن کن کتابخانه عکس iCloud برای بارگذاری و ذخیره خودکار Camera Roll خود در iCloud. هنگامی که فعال است ، کل کتابخانه عکس و فیلم شما از هر پلتفرم تلفن همراه یا رومیزی قابل دسترسی است.
- روشن کن رشته عکس های من برای بارگذاری خودکار عکس های جدید در iCloud هر زمان که به Wi-Fi متصل هستید.
- روشن کن اشتراک گذاری عکس iCloud اگر می خواهید آلبوم های عکس ایجاد کنید که دوستان بتوانند از طریق وب یا دستگاه Apple خود به آنها دسترسی پیدا کنند.

مرحله 6. روی iCloud ضربه بزنید
در گوشه سمت چپ بالای صفحه قرار دارد و شما را به صفحه اصلی تنظیمات iCloud باز می گرداند.

مرحله 7. به پایین بروید و روی Keychain ضربه بزنید
این قسمت در انتهای بخش "APPS USING ICLOUD" قرار دارد.

مرحله 8. "iCloud Keychain" را به موقعیت "On" بکشید
سبز می شود. با این کار گذرواژه های ذخیره شده و اطلاعات پرداخت در هر دستگاهی که با Apple ID خود وارد شده اید در دسترس است.
اپل به این اطلاعات رمزگذاری شده دسترسی ندارد

مرحله 9. روی iCloud ضربه بزنید
در گوشه سمت چپ بالای صفحه قرار دارد و شما را به صفحه اصلی تنظیمات iCloud باز می گرداند.

مرحله 10. به پایین بروید و روی Find My iPhone ضربه بزنید
این قسمت در انتهای بخش "APPS USING ICLOUD" قرار دارد.

مرحله 11. "Find My iPhone" را به موقعیت "On" بکشید
انجام این کار به شما امکان می دهد با وارد شدن به iCloud در رایانه یا دستگاه تلفن همراه و کلیک روی آن ، دستگاه خود را تعیین کنید iPhone من را پیدا کنید.
روشن کن ارسال آخرین مکان تا بتوانید دستگاه خود را در مواقع خالی شدن باتری اطلاعات موقعیت مکانی خود را به اپل ارسال کنید.

مرحله 12. روی iCloud ضربه بزنید
در گوشه سمت چپ بالای صفحه قرار دارد و شما را به صفحه اصلی تنظیمات iCloud باز می گرداند.

مرحله 13. به پایین بروید و روی iCloud Backup ضربه بزنید
این قسمت در انتهای بخش "APPS USING ICLOUD" قرار دارد.
در نسخه های قدیمی تر iOS به جای آن می گوید پشتیبان گیری.

مرحله 14. "پشتیبان گیری iCloud" را به موقعیت "روشن" بکشید
این کار را برای ذخیره خودکار همه فایل ها ، تنظیمات ، داده های برنامه ، تصاویر و موسیقی در iCloud هر زمان که دستگاه شما متصل ، قفل و متصل به Wi-Fi است انجام دهید. در صورت تعویض یا پاک کردن دستگاه ، iCloud Backup به شما امکان می دهد داده های خود را از iCloud بازیابی کنید.

مرحله 15. روی iCloud ضربه بزنید
در گوشه سمت چپ بالای صفحه قرار دارد و شما را به صفحه اصلی تنظیمات iCloud باز می گرداند.

مرحله 16. "iCloud Drive" را به موقعیت "On" بکشید
این گزینه درست زیر کل بخش "APPS USING ICLOUD" است.
- انجام این کار به برنامه ها اجازه می دهد به داده ها در iCloud Drive شما دسترسی داشته و آنها را ذخیره کنند.
- برنامه های ذکر شده در زیر iCloud Drive با لغزنده در موقعیت "روشن" (سبز) اجازه داده می شود تا اسناد و داده ها را در iCloud ذخیره کند.

مرحله 17. روی Apple ID ضربه بزنید
در گوشه سمت چپ بالای صفحه قرار دارد و شما را به صفحه تنظیمات Apple ID باز می گرداند.
- در نسخه های قدیمی iOS ، روی ضربه بزنید تنظیمات و این شما را به صفحه اصلی تنظیمات باز می گرداند.
- اکنون حساب iCloud خود را در iPhone یا iPad خود تنظیم کرده اید.