تولید یک متن تصادفی در Microsoft® Word می تواند مفید باشد اگر طراح قالب ، سازنده آموزش هستید یا فقط به تعدادی متن برای تنظیم دقیق صفحه آرایی نیاز دارید. Microsoft® Word از متن های تصادفی و از پیش تعیین شده ای که مایکروسافت در برنامه Word وارد کرده است پشتیبانی می کند یا می توانید متن lorem ipsum را اضافه کنید. این فرایند روی هر دو سیستم عامل ویندوز و مک کار خواهد کرد.
مراحل

مرحله 1. Word را باز کنید
اگر نمی توانید برنامه Microsoft® Word را پیدا کنید ، سعی کنید آن را در منوی شروع جستجو کنید. حتماً یک سند را باز کنید یا یک سند جدید ایجاد کنید ، وقتی Word باز شد.
روش 1 از 2: ایجاد متن تصادفی

مرحله 1. تایپ کنید
= رند (تعداد پاراگرافها ، تعداد جملات در هر پاراگراف)
.
مطمئن شوید که "تعداد پاراگراف" و "تعداد جملات در هر پاراگراف" را با مقادیری که ترجیح می دهید وارد کنید (به عنوان مثال ،
= رند (2 ، 3)
دو پاراگراف متن تصادفی ارائه می دهد ، هر کدام دارای سه جمله است).

مرحله 2. Hit Enter را بزنید
اکنون تعداد مشخص شده جملات و پاراگراف های پر شده با متن تصادفی ایجاد می شود.
روش 2 از 2: ایجاد متن Lorem Ipsum

مرحله 1. تایپ کنید
= lorem (تعداد پاراگرافها ، تعداد جملات در هر پاراگراف)
.
حتماً "تعداد پاراگراف" و "تعداد جملات در هر پاراگراف" را با مقادیر مورد نظر خود پر کنید (به عنوان مثال ،
= لورم (2 ، 3)
دو پاراگراف متن lorem ipsum ارائه می دهد که هر کدام دارای سه جمله است).

مرحله 2. Hit Enter را بزنید
اکنون تعداد مورد نیاز جملات و پاراگراف های متن lorem ipsum تولید می شود.
ویدئو - با استفاده از این سرویس ، ممکن است برخی از اطلاعات با YouTube به اشتراک گذاشته شود
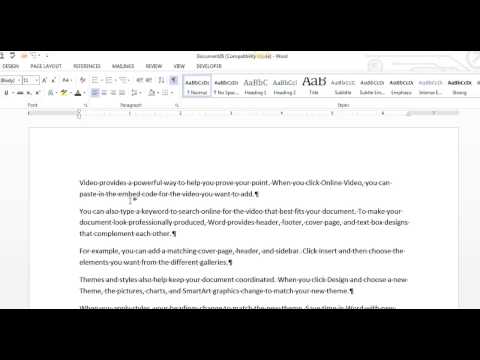
هشدارها
-
شما باید یک عدد اصلی قرار دهید که این عدد نیست
0
یا پایین تر اگر هیچ مقداری ارائه نکنید ، مقدار پاراگراف پیش فرض است
3
و مقدار جملات پیش فرض نیز می باشد
3
- .







