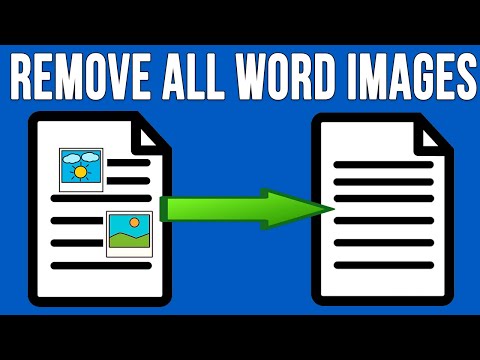هیچ چیزی مانند مالکیت نام شما روی صفحه ورود به سیستم ، مالکیت رایانه شما را اعلام نمی کند. این که آیا شما یک رایانه قدیمی خریداری کرده اید و نیاز به به روز رسانی نام کاربری دارید یا فقط خسته شده اید و نیاز به تغییر دارید ، در اینجا چند روش ساده برای تغییر نام ثبت شده در رایانه Windows وجود دارد.
مراحل
روش 1 از 2: استفاده از ویرایشگر رجیستری
مرحله 1. پروتکل سیستم خود را مرور کنید
اگر از رایانه کار یا دستگاهی غیر شخصی استفاده می کنید ، احتمال اینکه به ویرایشگر رجیستری دسترسی نداشته باشید بسیار زیاد است-و حتی اگر این کار را انجام دهید ، احتمالاً نباید تغییری در رایانه ایجاد کنید. ثبت.
- حتی اگر فکر نمی کنید مشکلی وجود داشته باشد ، به یاد داشته باشید که دستکاری در ثبت دستگاه ممکن است پیامدهای قانونی داشته باشد. ابتدا با مدیران سیستم تماس بگیرید!
- تغییر ثبت نام رایانه شخصی می تواند رایانه را در صورت سرقت غیر قابل ادعا کند. همچنین می تواند شبکه های wifi ذخیره شده شما را بازنشانی کند ، زیرا ارائه دهندگان wifi محل کار و مدرسه به ثبات ثبات در ثبت نام شما متکی هستند.

مرحله 2. ویرایشگر رجیستری را باز کنید
ویرایشگر رجیستری به شما اجازه می دهد تا در نرم افزار سیستم و پرونده های مخفی تغییراتی ایجاد کنید ، این کاری است که شما باید برای ویرایش نام کاربری پیش فرض انجام دهید. برای باز کردن ویرایشگر رجیستری ، به Run بروید ، "regedit" را تایپ کرده و "OK" را کلیک کنید. این باید ویرایشگر رجیستری را نشان دهد ، که در آن چندین پوشه باید در گوشه سمت چپ پنجره قابل مشاهده باشد.
- ممکن است با یک پنجره بازشو مواجه شوید که از شما می پرسد آیا مطمئن هستید که می خواهید ویرایشگر رجیستری را باز کنید. برای ادامه روی "OK" کلیک کنید.
- اگر سیستم شما پیامی خطا برای شما ارسال می کند که عدم صلاحیت شما را برای دسترسی به ویرایشگر رجیستری اعلام می کند ، احتمالاً برای تغییر در نرم افزار آن دستگاه خاص مجوز ندارید.

مرحله 3. درخت داده مربوطه را گسترش دهید
فایل HKEY_LOCAL_MACHINE را پیدا کرده و آن را گسترش دهید ، سپس همین کار را برای فایل های بعدی SOFTWARE ، Microsoft و در نهایت Windows NT انجام دهید. مطمئن شوید که این فایل ها را گسترش می دهید ، نه اینکه فقط روی آنها کلیک کنید.
برای گسترش فایل ، روی پیکان سبک chevron در کنار آن کلیک کنید. این باید منجر به ایجاد یک لیست گسترده از همه زیر پوشه ها شود

مرحله 4. مالک ثبت شده را تغییر دهید
روی یک فایل با عنوان "CurrentVersion" کلیک کنید-اما آن را گسترش ندهید ، سپس در قسمت سمت راست به یک مورد با عنوان "RegisteredOwner" بروید و روی آن دوبار کلیک کنید تا ویرایشگر مقدار ظاهر شود. شما می توانید این مقدار را از نام فعلی به هر چیزی که مناسب می دانید تغییر دهید.
همچنین می توانید با دوبار کلیک روی مورد با عنوان "سازمان ثبت شده" ، سازمان ثبت شده را در همان مکان تغییر دهید. مجدداً ، قبل از انجام این کار ، اگر از رایانه مشترک استفاده می کنید ، مطمئن شوید که مجوز صریح آن را دارید

مرحله 5. نام کاربری خود را نهایی کنید
اگرچه کاربر ثبت شده را در این مرحله تغییر داده اید ، اما نام پیش فرض که در صفحه ورود به سیستم نشان داده می شود ، محدود به این مورد رجیستری نیست. برای نهایی شدن تغییرات خود ، محتویات "CurrentVersion" را مرور کنید تا پوشه ای با عنوان "Winlogon" پیدا کنید. روی این فایل کلیک کنید ، مورد رجیستری با برچسب "DefaultUser" (یا "DefaultUsername") را پیدا کنید و روی آن دوبار کلیک کنید تا مقدار آن تغییر کند.
مطمئن شوید که این مقدار کاملاً با تغییری که در مالک ثبت شده در بالا ایجاد کرده اید مطابقت دارد

مرحله 6. تغییرات خود را تأیید کنید
برای اطمینان از انجام تغییرات خود ، با دسترسی به منوی Start و کلیک بر روی "File Explorer" (Windows 8 و 10) ، File Explorer را باز کنید. برگه "File" را در گوشه بالا سمت چپ پیدا کنید ، روی آن کلیک کنید و سپس روی "Help" کلیک کنید ؛ در منوی به دست آمده روی "درباره Windows" کلیک کنید. باید پنجره ای با مشخصات رایانه شما ، از جمله نام ثبت شده آن ظاهر شود. اگر نام پنجره با نامی که وارد کرده اید مطابقت دارد ، خوب است!
- یک راه بسیار ساده تر و سازگارتر برای تأیید نام خود این است که اطلاعات سیستم را باز کنید و تا زمانی که به نام ثبت شده خود نرسید ، اطلاعات سیستم خود را مرور کنید. برای دسترسی به اطلاعات سیستم در هر سیستم عامل ، Run را باز کنید ، "msinfo32.exe" را بدون علامت نقل قول تایپ کنید و "OK" را کلیک کنید.
- در Windows XP ، "Explore" را از Start باز کنید ، سپس به "Help" در گوشه سمت چپ بالا بروید و روی "About Windows" در منو کلیک کنید.
- در ویندوز ویستا و ویندوز 7 ، از Start روی "باز کردن Windows Explorer" کلیک کنید ، سپس روی زبانه "Help" در گوشه بالا سمت چپ و روی "About Windows" در منو کلیک کنید.

مرحله 7. کامپیوتر خود را راه اندازی مجدد کنید
وقتی دوباره وارد سیستم می شوید ، رایانه شما باید نام تازه وارد شده شما را در بالای بخش اطلاعات ورود به سیستم نمایش دهد. این روند شما را نهایی می کند.
روش 2 از 2: استفاده از کنترل پنل
مرحله 1. در مورد تغییر نام تصمیم بگیرید
اگر به سادگی سعی می کنید نامی را که هنگام راه اندازی و در صفحه شروع نمایش داده می شود-و نه ثبت نام رسمی-تغییر دهید ، دقت شما واقعاً مهم نیست. خلاق بودن!
اگر به دنبال تغییر مناظر هستید ، به اصطلاح ، نام مستعار ، نام حیوان خانگی یا سایر نامهای مشابه ایده های خوبی هستند

مرحله 2. کنترل پنل را باز کنید
کنترل پنل به شما اجازه می دهد تا تغییرات را در فرآیندها و برنامه های سیستم ایجاد کنید. ساده ترین راه برای پیدا کردن Control Panel این است که نام آن را در نوار جستجوی موجود در منوی شروع تایپ کرده و سپس به محض ظاهر شدن برنامه مربوطه را کلیک کنید.
- در سیستم های قدیمی ، دسترسی به کنترل پنل از طریق تنظیمات سیستم امکان پذیر است. در سیستم های جدیدتر مانند ویندوز 8 و 10 ، جستجوی "کنترل پنل" و کلیک بر روی برنامه به دست آمده آسان تر است.
- همچنین می توانید Run را باز کرده و "control panel" را تایپ کنید تا این پوشه باز شود.

مرحله 3. "User Accounts" را انتخاب کنید
پس از باز شدن کنترل پنل ، زیرگروهی با عنوان "حساب های کاربری" را جستجو کرده و روی آن کلیک کنید.
- اطمینان حاصل کنید که روی پیوندی با عنوان "نوع حساب" کلیک نکنید. این مجموعه ای از تنظیمات را باز می کند که در صورت عدم استفاده صحیح می تواند به رایانه یا مالکیت شما آسیب برساند.
- حساب های کاربری ممکن است شما را با یک پیوند دیگر تحت عنوان "حساب های کاربری" به یک پوشه فرعی هدایت کنند-در این صورت ، روی این پیوند کلیک کنید.

مرحله 4. روی "تغییر نام حساب خود" کلیک کنید
پس از دسترسی به پوشه حساب های کاربری ، پیوندی با عنوان "تغییر نام حساب خود" را پیدا کرده و روی آن کلیک کنید. با این کار گزینه تایپ نام حساب جدید ظاهر می شود. نام مورد نظر خود را وارد کرده و روی "تغییر نام" کلیک کنید تا مراحل نهایی شود.
توجه داشته باشید که اگرچه این تغییر بر نام ورود بالای کادر ورود رمز عبور شما تأثیر می گذارد ، ثبت رسمی رایانه شما و نام کاربری پیش فرض به همان صورتی که قبلاً ظاهر شده است ، باقی می ماند

مرحله 5. کامپیوتر خود را راه اندازی مجدد کنید
هنگام ورود مجدد ، رایانه شما باید نام تازه وارد شده خود را در بالای بخش اطلاعات ورود به سیستم نمایش دهد. این روند شما را نهایی می کند.
نکات
- مانند هر زمان دیگری که تغییرات قابل توجهی در تنظیمات رایانه خود ایجاد می کنید ، قبل از ادامه کار ، یک نقطه بازیابی را در نظر بگیرید.
- حتی اگر مطمئن هستید که مجوز انجام این تغییرات را دارید ، همیشه ایده خوبی است که قبل از انجام این کار با هرکسی که ممکن است مشکلی داشته باشد مجدداً مشورت کنید.
- در زمان نگارش این مقاله ، جدیدترین سیستم عامل ویندوز Windows 10 است. در حالی که این دستورالعمل ها تا آنجا امکان پذیر است که تمام سیستم عامل ها را پوشش دهد ، ممکن است ساختارهای بعدی نرم افزار Windows متفاوت باشد. اگر می خواهید نام پیش فرض سیستم های تولید شده پس از ویندوز 10 را تغییر دهید ، این را در نظر داشته باشید.
هشدارها
- صدور مجوز یک امر حقوقی بسیار خاص و پیچیده است که قوانین و دستورالعمل های متفاوتی برای هر نوع دستگاه دارد. تصور نکنید آنچه برای یک دستگاه در خانه شما صادق است برای دستگاه دیگر صادق است. برخی از مجوزها غیرقابل انتقال هستند ، به ویژه اگر ماشین ها از مجاری دولتی یا غیر انتفاعی خریداری شده باشند. تغییر یا استفاده از مجوز ویندوز برای استفاده خانگی از این کانال ها در اکثر موارد غیرقانونی است.
- استفاده از ویرایشگر رجیستری یک فرآیند ذاتاً خطرناک است. در مورد آنچه روی آن کلیک می کنید بسیار مراقب باشید و هیچ چیز را حذف نکنید-شما در معرض خرابی دائمی کامپیوتر خود هستید.
- تلاش برای دور زدن محدودیت ها برای رایانه ها می تواند به همان اندازه غیرقانونی باشد که تخلفات سایبری رخ می دهد. اگر دسترسی ندارید ، به زور وارد خانه نشوید.