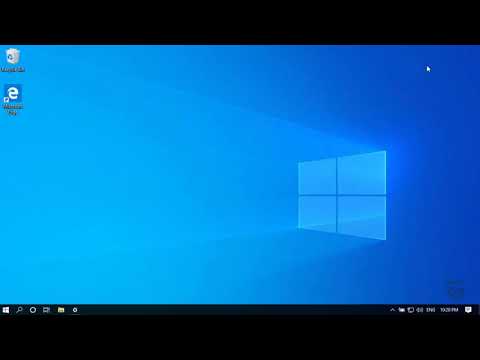به طور معمول ، کنترل حساب کاربری (UAC) به طور پیش فرض نیازی به گذرواژه در حساب های سرپرست ندارد. این می تواند مشکل ساز باشد ، زیرا اگر از رایانه خود فاصله بگیرید ، شخص دیگری می تواند بدون اجازه شما تغییراتی ایجاد کند. اما می توانید این مورد را طوری تغییر دهید که گذرواژه سرپرست مورد نیاز باشد. با این حال ، به خاطر داشته باشید که این فقط در Windows 10 Pro کار می کند. در Windows 10 Home کار نمی کند.
اگر Windows 10 Pro دارید ، این wikiHow به شما نشان می دهد که چگونه UAC را طوری تنظیم کنید که همیشه به رمز نیاز داشته باشد.
مراحل

مرحله 1. ویرایشگر خط مشی امنیتی را باز کنید
⊞ Win+R را فشار دهید تا "Run" باز شود. سپس secpol.msc را تایپ کرده و ↵ Enter را فشار دهید.

مرحله 2. "سیاست های محلی" را گسترش دهید
سپس ، روی "گزینه های امنیتی" کلیک کنید.

مرحله 3. به دنبال خط مشی با نام "کنترل حساب کاربری:
رفتار اعلان ارتفاع برای مدیران در حالت تأیید سرپرست.

مرحله 4. راست کلیک کرده و "Properties" را انتخاب کنید
همچنین می توانید روی آن دوبار کلیک کنید.

مرحله 5. بر روی منوی کشویی در کادر محاوره ای کلیک کنید

مرحله 6. در منوی کشویی "Prompt for Credentials on the Secure Desktop" را انتخاب کنید

مرحله 7. روی OK کلیک کنید
این امر نیاز به گذرواژه در درخواست UAC برای مدیران را فعال می کند.
نکات
- این مورد برای اکثر کاربران ضروری نیست ، اما اگر می خواهید رایانه خود را ایمن تر کنید می تواند مفید باشد.
- برای تغییر این تغییر ، مراحل این مقاله را دنبال کنید ، اما در منوی کشویی "درخواست رضایت" را انتخاب کنید.
هشدارها
- این فقط در Windows 10 Pro کار می کند.
- مایکروسافت انتخاب "بالا بردن بدون درخواست" را توصیه نمی کند ، زیرا می تواند به ویروس ها اجازه دهد کامپیوتر شما را آلوده کنند.
- گذرواژه سرپرست خود را با هیچ کس به اشتراک نگذارید.